2018年05月23日
プロカメラマンとアマチュアカメラマンの違い
「プロカメラマンとアマチュアカメラマンの違いは何ですか」、
というご質問を受けました。
さすがに、この答えは難しい。
私には、よくわからないところがあります。
どうも質問された方はお金を払って、
プロカメラマンに写真を撮ってもらったところ、
気に入った写真を撮ってもらえなかったようです。
都会でもよく聞く話ですが、沖縄でもまたよく聞く話です。
カメラの世界は、なにしろ医師免許や教員免許といった、
そもそも取得するのが大変な国家資格のようなものがあるわけではありません。
モデルさん、料理、景色などを前にする、
カメラを持った、素人からプロまでがいて、
経験や技術をもった人の方が有利ではあるものの、
もっとも素晴らしい写真を誰が撮れるか、
それはまさに神のみぞ知るなのです。
もちろん実際には、
色々と素晴らしい違った写真が撮れたでしょうが、誰がそれを撮れたかはわからない、
それが写真の世界、芸術の世界です。
写真に限りませんが、正しく経験しなければそれは経験になりませんが、
正しく経験を積んだとしても、更に芸術的センスがものをいうのが写真の世界であり、
努力してセンスの芽が花開くものではありません。
質問を受けましたので、なんとか説明を試みてみますが、上手くいくかどうか。
従って以下は、あくまで主観です。
写真を撮る事を職業にしている方は、
やはり一般的、社会的にはプロのカメラマンですが、
資格といったものはないので、
基本的には、自称プロカメラマンということになるでしょうか。
近年は、店舗がなくてもパソコン1台で会社を立ち上げられる時代であり、
ただでさえ基準が非常にわかり難い時代ですから余計にわかりにくい職業と言えます。
適格な基準が無いのですから、
プロカメラマンとは、どこまでいっても自称になります。
それでも、
当然、プロである以上、
いかなる時も、どんな写真であっても、
その被写体を上手に撮るのがプロの筈です。
そもそも、あくまで仕事であり、お金を頂くわけですから、
顧客の注文通りの写真を撮らなければプロの仕事とは言えません。
なお、自分で自分の好きな写真を撮る、
それは仕事ではなく、趣味の写真であり、問題はないと思います。
当然、プロである以上は、
写真全般の知識が豊富でなければなりません。
撮影機材をたくさん所有し、
カメラもレンズも、プロ用機材を中心に使っているはずです。
また今の時代は、セミプロやアマチュアの方でもかなり、
ストロボを自由に操作しますから、
無線で飛ばすのは当然のこと、
HSSはじめ光を自由自在にコントロールし多様している人が多いといえます。
そして何より、
今の時代は必ずパソコン(特に写真アプリ)に詳しいはずです。
WindowsもMacも、両方をある程度詳しくなくては仕事にならないはずです。
同時に、モニターの知識や色の知識がないと、
カメラマンとしてやっていくのが厳しいはずです。
特に、解像度が高く、それ以上に発色が良いモニターを使って作業しているはずです。
「M(マニュアルモード)」撮影を多用してプロは撮っているはず、
という意見がありますが、
実はこの点は意見が分かれるところです。
というのは、写真教室で素人や初心者相手に、
マニュアル撮影で撮れと教える人がいるそうで、
本当のプロならそんな事をしません。
写真を教える、写真を撮らせる、という目的に反すからです。
順に、セミオートあたりからわかりやすく教えて、
オートを卒業させていくのが、プロカメラマンの写真教室というものです。
それでも、考え方はプロによっていろいろあって良いと思います。
話を戻して、
それでも、少なくともプロはフルオートで撮ることはありません。
セミオート、絞り優先、シャッタースピード優先はじめ自由自在に使こなし、
それでは撮れない写真をマニュアルモードで撮る点はプロ共通です。
他のプロカメラマンが撮れない自分だけの写真を目指しますから、
だからこそプロカメラマンはマニュアルを多用することになります。
他の人が撮れない写真となると、断然、オートよりマニュアモード撮影が有利ですから。
(※なお、よくフルオートとセミオートの区別がついてない人がいます。
フルオートは、まさにカメラメーカーが考える写真を撮らされるといって過言ではありませんが、
セミオート(キャノンでいえばP)は、ダイヤル次第で全て変化しますので、
フルオートとは全く異なり、撮る人しだいの撮影が可能です。この区別がついていない人がいます。)
一方で、
デジタルの時代に入ってからは、特に、
「写真に、プロもアマもない」、という言葉も飛び交うようになりました。
どういう事なのでしょうか?
ちなみに、
カメラ・メーカーやレンズ・メーカーには、プロ登録制度というしくみがあります。
そのカメラ・メーカーに、すでに登録している何人かから推薦を受け、
承認されればその「メーカーのプロ」ということになります。
登録されれば、例えば修理などの際には、格安で直せたりします。
メーカーの新商品のテストを依頼されたり、イベントの講師を頼まれたりもします。
ですから、
どこかのメーカーのプロ登録している人をプロカメラマンと呼ぶ事は出来ます。
この場合のプロは、基準が明確でわかりやすいです。
しかしながら、
何人かの推薦があればプロ登録できてしまうため、
必ずしも、写真を撮るのが上手でなかったり、プロ用機材を持っていなかったり、
まったくパソコンが駄目でレタッチ出来ずに他の人にさせる人もいると聞きます。
つまり、
本来、プロを名乗る資格がないような人もたくさん存在するということです。
メーカーのプロ登録もまた、難しい国家資格のようなものは、ないのです。
やはり、基本的には自称プロカメラマンです。
写真を撮るのが仕事である以上、
やはりプロは様々な写真をすべて、顧客の注文通りに撮れなくてはプロと言えません。
デジタル時代のため、写真を撮っていればよかった時代は、とうに過ぎ去って、
写真編集する高性能アプリケーションを自在に操作する技術がカメラマン必須の条件となり、
同時に、大型で高い解像度で、よく色が出る高価なモニターが必要不可欠で、
今やパソコンに強くなければプロ・カメラマンとはいえない時代です。
時代についていかれなかったカメラマンの中には、
他の新人カメラマンと聞けば、陰口を吹聴し、
潰すのにやっきになる重い心の病の人が少なくないのが、この世界だとも聞きます。
芸術の世界ですから他と同じで、別に驚くようなことではありません。
ただ裏を返せば、
相手を恐れるからこそ、自分より相手の方が才能あるからこそなのでしょう。
そもそも自分が撮る写真に自信があれば、悪事を行う必要はないのですから。
芸術の世界は、基準が曖昧なため、
悪事がいつまで経っても減らない世界なのかも知れません。
ただ他のカメラマンを嘘まみれにして失墜させたところで、
相手が自分より価値が低くなる事はなく、自分の評判が地に落ちるだけのことなのですが。
いずれにせよ、
どこの世界にもいるそんな典型的な重い心の病気の人には、気をつけたいところです。
なおフィルム時代にはプロ、あるいはプロ並みとして立派に通用していたのに、
デジタル時代の現在、パソコンが駄目でデジタルについていかれなかったカメラマンも、
少なからず存在すると言われています。
写真を撮って、編集は他の人がしていた時代はとっくの昔に過ぎ去りましたが、
そんな昔の時代は、写真は分業でした。
カメラマンは写真を撮るのだけが仕事で、編集も行程ごとに他の人がしていました。
デジタル時代の現在は、
カメラマンが撮影から現像はじめ何もかも自分ひとりでする時代になりました。
ですから、写真が撮れるだけでなく、
デジタルカメラやパソコンやレタッチのソフトについて聞かれたら答え、
人に教えられなければならない、
それが、現在のプロカメラマンの必須条件です。
特に、レタッチソフトそのものが高度化したため、かなりの高度なパソコン能力が必須です。
本題を戻して、いずれにしても世の中の実態は、
あくまで自称プロ・プロカメラマンを名乗っている様々な人がいる、というのが現実です。
なお、新世代の人々の中からは、
プロをあえて名乗らないセミプロの方々が増えてきました。
また以前から、敢えてセミプロを名乗り、他に職業をお持ちの方々もいらっしゃいます。
そういった方々の主な理由の一つに、写真展やコンクールにプロでは出せなくなるからというのがあります。
それは当然で、審査員側がまさにプロでなければなりませんから。
また、プロと名乗らない方が自由度が高く、時に宣伝効果が高いそうです。
写真が素晴らしく、カメラマンとしての知名度が高くなって信用があれば、
今の時代、写真の仕事があるそうで、写真で食べていくのに問題ないのかもしれません。
また、副業としてカメラマンをする方も、近年は多いと聞きます。
また生活のために写真を撮るのではなく、ひたすら芸術写真を追い求めるセミプロも少なくありません。
つまりプロを名乗らなくても、写真を撮る技術がプロフェッショナルの人々がどんどん出てきたわけです。
素晴らしい写真をプロ並みに撮るため、プロ同様に、カメラやレンズメーカーのスポンサーがついていたりします。
こういった事情を背景にして、
デジタル一眼レフの急激な「精度の進化」に伴ってカメラマンという職業の中味が変容し、
様々な面で、カメラマンのプロとアマの違いは、分かりにくくなっている気がします。
次に、
カメラとレンズの「規格」の上で、
プロ用とアマチュア用の違いは今もあります。
(メーカーや機種の違いで一定ではない。あくまで、典型。)
現在も、センサーの大きさ(サイズ)の違いで、
「フルサイズ機」以上がプロ用、「APS-C機」以下がアマチュア用と区別されています。
センサーというのはカメラの言わば心臓部であり、(メーカーにより差があるものの)面積比で比較した場合、
フルサイズ用は、APS-Cの、「2.3倍」もあります。
実際に2つを、目で見て比較すると、大きさの違いに驚くほどです。
(その他にも、センサーには色々なサイズがあります。サイズと撮れ方は比例するものの、絶対ではない時代です。)
カメラもレンズも、フルサイズ用は非常に高価で(昔はプロでないとなかなか持てないほど高価だった)、
プロ用は、より素晴らしい写真が撮りやすいというわけです。
(※レンズの場合は顕著で、ポートレート等ではF2.8以下が高級レンズ、つまり良いレンズとされています。
ただ、F2.8以上でも高級レンズに匹敵するレンズは、今の時代はいくつかありますが。
ちなみに、最新高性能カメラは、それに対応した最新レンズでないと効果が発揮できません。)
ところが「画角」の面で、両者は1.5倍~1.6倍ぐらいに差が縮まり、
その上、センサーの大きさの差とは別に、「センサー自体」の性能も「高性能化」し、
APS-C機であっても、2,000万画素を軽く越す機種が次々と登場してきました。
つまり、小さいセンサーでも、細かく詳細に撮れる時代になったのです。
(画素数は高いほど高性能で、細かく撮れます。
ただ、画素数が高いほど手ぶれしやすく、撮るのに高い技術が求められます。)
その結果、ひと昔前のフルサイズ機の画素数を越えたAPS-C機が、次々と登場しました。
(もちろん、フルサイズ用の最新の画素数は、もっと高い。)
APS-C機に良いレンズを付ければ、かなりの写真が撮れる時代になったということです。
従って、誰でも腕次第で、素晴らしい写真が撮れる時代に入っているわけです。
だからこそ、撮れる写真にプロもアマもないという言葉の真実味が、近年、増しているわけです。
画素数が高くなったため、APS-Cで撮ってもフルサイズより良い写真が撮れる可能性が、
少なくとも、ひと昔前よりもどんどん増えてきました。
つまり素人でさえ、プロ以上に上手に撮れる可能性と機会が、格段に増えたのです。
特に、時代の流れが大分前から変わり、
あえてプロにはならず、アマチュアカメラマンとして、
自由に活動するプロ並みのカメラマンが増えましたから、
そこを、よく見極めなければならない時代です。
セミプロでもプロ並みの機材を普通に使う人がもの凄く増えました。
更に、デジタルカメラ(デジカメ)の最高級機種もまた、
一眼レフに、画素数や性能が、どんどん近づいています。
これはひとえにデジタルの進歩のためです。
そもそもAF(オートフォーカス)の進化が、プロとアマの差を小さくしました。
シャッターを押すとピントが自動で合うため、カメラが撮る人を選びません。
自動で焦点を合わせるこの機能は、フィルム一眼レフ時代の最後に起こった革命でした。
またピントを合わせるだけでなく、光の加減の測光はじめ、
カメラが何もかも人に代わってしてくれる時代です。
プロやアマチュア上級者の中にはその機能を切って、
よりマニュアルで操作する人もいそうですが、
少なくとも、色々なカメラの使い方を理解し、自由自在に使い分けているのが真のプロカメラマンです。
AFに続いてデジタル革命が起こり、パソコンでの高性能編集が出来る時代が、写真世界にも押し寄せました。
そんな一方で、
当然、AFで誰でも撮れる写真という長所は、同時に、致命的な欠点を生みました。
誰でも上手に自動で、プロ並みの写真を撮れる可能性が高くなったため、
今度は、「誰もが撮れない素晴らしい写真」を撮る事が高い評価につながるようになりました。
写真を撮る目的や基準が、少し変わってきたわけです。
つまり撮れて当たり前で、誰でも撮れる以外の素晴らしい写真が求められるようになりました。
同時に、カメラも編集ソフトも高機能化したため、写真の幅も格段に広がりました。
パソコン編集において、高性能アプリケーション・ソフトを使用するわけですから、
「誰もが簡単にできない編集」もまた、人の数だけ増えたわけです。
その結果、次々に様々な新たな写真が、生み出される事になりました。
(※実際の差ですが、一例をあげると、デジタル一眼とデジカメでフルオート撮影すると、あまり差が出ない時代です。
そもそも、デジカメというものは主に記録用のため、
手前から奥までピントが合うのが普通で、前後をボカすといった事が苦手です。
従って、デジタル一眼レフやミラーレス一眼は、
デジカメやスマホでは撮れない、ボケがより美しい写真が撮れるのが大きな特徴の一つです。
もちろん、一眼レフはレンズを変えられる利点も大きく、他の点でも優位なのは間違いありません。
ちなみに、「デジタルズーム」という機能がありますがそれは大きな問題があります。
望遠レンズとは違って、ズームに反比例してどんどん解像度が落ちるのです。
どんどん粗い写真になるので、使わないに越したことはありません。
くれぐれもデジタルズームは避け、単なるレンズのズーム内で使用しましょう。)
最後に、少しまとめておくと、
プロ・カメラマンとは、自称プロ・カメラマンであって、
その中に、上手に写真を撮る方々と、そうでない方々が存在していて、
今の時代は、アマチュアや素人カメラマンの中にも、
プロ並み、それ以上の写真を撮る方々が、たくさんいる時代だという事なのではないでしょうか。
ただ、特に写真の世界ですから、撮った「写真」が全てなのであって、
プロかアマかより、問われるのは撮った「写真」が「素晴らしいかどうか」です。
カメラやレンズは道具で、写真のできは撮る人間しだいなのは昔から変わりません。
実は、カメラマンの、写真編集の技術の差はフィルム時代からありました。
現代は、カメラマンのパソコンを使いこなす技術の差が、歴然と写真にあらわれる時代です。
そしてどんな世界でも同じですが、
つきつめれば最後は、結局、人間、カメラマンの人間性がすべてで、それは写真に現れます。
たくさんの、素晴らしい写真を撮るカメラマンさん達がいる一方で、
自称カメラマンと名乗る口先だけの写真が撮れないカメラマンが増えてきたとも聞きます。
いずれにせよ、こんな時代ですから、
お金を払って写真を撮ってもらう時には、じゅうぶんカメラマンに気をつけたいところです。
また、写真が上手になりたい人にとって、先輩カメラマンはよく選ばなければいけません。
写真教室や講習会に通って、何年経っても上手にならないとしたら、
本人のせいか、指導者が選べていないということです。
なお写真撮影を依頼する側、撮って欲しい側の、会社や人の場合、
会社や個人が、撮って欲しい写真を撮影できるカメラマンに、
お願いしなければならない時代になりました。
つまり、撮ってもらう側も、写真を見分け、人を見分ける目がないと、
いけない時代になったのは確かです。
また、写真の世界だけに限った事ではありませんが、
他のカメラマンや新進カメラマンを潰すのに躍起になるカメラマンがいると聞きます。
その手の人には引っかからないよう、充分に気をつけたいところです。
もっとも心配せずとも、まともな人たちといればいいだけの事かも知れませんが。
いずれにせよ、一眼レフをこれから始める人にとって、
自分次第で、いくらでも素晴らしい写真が撮れる(かもしれない)、
嬉しい時代であるのは、間違いないところです。
誰にでもチャンスがある、
それは高度に進化したカメラが、人類に与えてくれたチャンスであり、
これからのデジタル写真の世界は、素晴らしい世界である事に間違いはありません。
もちろん、カメラを趣味にする、その人自身はが様々ですから、
写真全般について、色々な考え方があるのは予想できます。
ただ、いくら語ろうとも、撮った写真がすべてなのですから、
その点、写真の世界の実力は、顕著に出やすい世界です。
また、わかる人に聞けばわかりやすく教えてもらえて、
わからない人に聞けば、ちっともわからないしょうからインチキが直ぐわかります。
その点で、プロであろうとアマであろうと、
写真が上手な人と、そうでない人が非常にわかりやすいのです。
そしてどんな世界も同じですが、最後はやはり人、人間性が最も大切です。
素適な人との出会いもまた、写真の楽しみの一つです。
くれぐれもカメラを持っている人を、そのまま信用してはいけません。
素適な写真を撮る素適な人を、友だちに選びましょう。
以上、あくまで一つの今の意見として、質問に対して、つれづれなるままに答えてみました。
最後に。
実は何人か、見かけて気付いたことがあります。
カメラマンの中に、プロやアマチュアを問わず、
勝手に人のカメラの設定を、許可なく、声もかけずに、変えてしまう人がいます。
これは、とんでもないことで、恐ろしい事でもあります。
教えられないため、そういう行動に出てしまうわけです。
なにより大切なのは、
写真を、常に、上達し続けたいと謙虚に願い続けることで、
向上心を失ってはいけません。
他のカメラマンの、レンズや、設定、撮り方をよく観察し、学び、
自分の向上心の糧とし、次に撮る写真の向上に繋げましょう。
では。
続きを読む
というご質問を受けました。
さすがに、この答えは難しい。
私には、よくわからないところがあります。
どうも質問された方はお金を払って、
プロカメラマンに写真を撮ってもらったところ、
気に入った写真を撮ってもらえなかったようです。
都会でもよく聞く話ですが、沖縄でもまたよく聞く話です。
カメラの世界は、なにしろ医師免許や教員免許といった、
そもそも取得するのが大変な国家資格のようなものがあるわけではありません。
モデルさん、料理、景色などを前にする、
カメラを持った、素人からプロまでがいて、
経験や技術をもった人の方が有利ではあるものの、
もっとも素晴らしい写真を誰が撮れるか、
それはまさに神のみぞ知るなのです。
もちろん実際には、
色々と素晴らしい違った写真が撮れたでしょうが、誰がそれを撮れたかはわからない、
それが写真の世界、芸術の世界です。
写真に限りませんが、正しく経験しなければそれは経験になりませんが、
正しく経験を積んだとしても、更に芸術的センスがものをいうのが写真の世界であり、
努力してセンスの芽が花開くものではありません。
質問を受けましたので、なんとか説明を試みてみますが、上手くいくかどうか。
従って以下は、あくまで主観です。
写真を撮る事を職業にしている方は、
やはり一般的、社会的にはプロのカメラマンですが、
資格といったものはないので、
基本的には、自称プロカメラマンということになるでしょうか。
近年は、店舗がなくてもパソコン1台で会社を立ち上げられる時代であり、
ただでさえ基準が非常にわかり難い時代ですから余計にわかりにくい職業と言えます。
適格な基準が無いのですから、
プロカメラマンとは、どこまでいっても自称になります。
それでも、
当然、プロである以上、
いかなる時も、どんな写真であっても、
その被写体を上手に撮るのがプロの筈です。
そもそも、あくまで仕事であり、お金を頂くわけですから、
顧客の注文通りの写真を撮らなければプロの仕事とは言えません。
なお、自分で自分の好きな写真を撮る、
それは仕事ではなく、趣味の写真であり、問題はないと思います。
当然、プロである以上は、
写真全般の知識が豊富でなければなりません。
撮影機材をたくさん所有し、
カメラもレンズも、プロ用機材を中心に使っているはずです。
また今の時代は、セミプロやアマチュアの方でもかなり、
ストロボを自由に操作しますから、
無線で飛ばすのは当然のこと、
HSSはじめ光を自由自在にコントロールし多様している人が多いといえます。
そして何より、
今の時代は必ずパソコン(特に写真アプリ)に詳しいはずです。
WindowsもMacも、両方をある程度詳しくなくては仕事にならないはずです。
同時に、モニターの知識や色の知識がないと、
カメラマンとしてやっていくのが厳しいはずです。
特に、解像度が高く、それ以上に発色が良いモニターを使って作業しているはずです。
「M(マニュアルモード)」撮影を多用してプロは撮っているはず、
という意見がありますが、
実はこの点は意見が分かれるところです。
というのは、写真教室で素人や初心者相手に、
マニュアル撮影で撮れと教える人がいるそうで、
本当のプロならそんな事をしません。
写真を教える、写真を撮らせる、という目的に反すからです。
順に、セミオートあたりからわかりやすく教えて、
オートを卒業させていくのが、プロカメラマンの写真教室というものです。
それでも、考え方はプロによっていろいろあって良いと思います。
話を戻して、
それでも、少なくともプロはフルオートで撮ることはありません。
セミオート、絞り優先、シャッタースピード優先はじめ自由自在に使こなし、
それでは撮れない写真をマニュアルモードで撮る点はプロ共通です。
他のプロカメラマンが撮れない自分だけの写真を目指しますから、
だからこそプロカメラマンはマニュアルを多用することになります。
他の人が撮れない写真となると、断然、オートよりマニュアモード撮影が有利ですから。
(※なお、よくフルオートとセミオートの区別がついてない人がいます。
フルオートは、まさにカメラメーカーが考える写真を撮らされるといって過言ではありませんが、
セミオート(キャノンでいえばP)は、ダイヤル次第で全て変化しますので、
フルオートとは全く異なり、撮る人しだいの撮影が可能です。この区別がついていない人がいます。)
一方で、
デジタルの時代に入ってからは、特に、
「写真に、プロもアマもない」、という言葉も飛び交うようになりました。
どういう事なのでしょうか?
ちなみに、
カメラ・メーカーやレンズ・メーカーには、プロ登録制度というしくみがあります。
そのカメラ・メーカーに、すでに登録している何人かから推薦を受け、
承認されればその「メーカーのプロ」ということになります。
登録されれば、例えば修理などの際には、格安で直せたりします。
メーカーの新商品のテストを依頼されたり、イベントの講師を頼まれたりもします。
ですから、
どこかのメーカーのプロ登録している人をプロカメラマンと呼ぶ事は出来ます。
この場合のプロは、基準が明確でわかりやすいです。
しかしながら、
何人かの推薦があればプロ登録できてしまうため、
必ずしも、写真を撮るのが上手でなかったり、プロ用機材を持っていなかったり、
まったくパソコンが駄目でレタッチ出来ずに他の人にさせる人もいると聞きます。
つまり、
本来、プロを名乗る資格がないような人もたくさん存在するということです。
メーカーのプロ登録もまた、難しい国家資格のようなものは、ないのです。
やはり、基本的には自称プロカメラマンです。
写真を撮るのが仕事である以上、
やはりプロは様々な写真をすべて、顧客の注文通りに撮れなくてはプロと言えません。
デジタル時代のため、写真を撮っていればよかった時代は、とうに過ぎ去って、
写真編集する高性能アプリケーションを自在に操作する技術がカメラマン必須の条件となり、
同時に、大型で高い解像度で、よく色が出る高価なモニターが必要不可欠で、
今やパソコンに強くなければプロ・カメラマンとはいえない時代です。
時代についていかれなかったカメラマンの中には、
他の新人カメラマンと聞けば、陰口を吹聴し、
潰すのにやっきになる重い心の病の人が少なくないのが、この世界だとも聞きます。
芸術の世界ですから他と同じで、別に驚くようなことではありません。
ただ裏を返せば、
相手を恐れるからこそ、自分より相手の方が才能あるからこそなのでしょう。
そもそも自分が撮る写真に自信があれば、悪事を行う必要はないのですから。
芸術の世界は、基準が曖昧なため、
悪事がいつまで経っても減らない世界なのかも知れません。
ただ他のカメラマンを嘘まみれにして失墜させたところで、
相手が自分より価値が低くなる事はなく、自分の評判が地に落ちるだけのことなのですが。
いずれにせよ、
どこの世界にもいるそんな典型的な重い心の病気の人には、気をつけたいところです。
なおフィルム時代にはプロ、あるいはプロ並みとして立派に通用していたのに、
デジタル時代の現在、パソコンが駄目でデジタルについていかれなかったカメラマンも、
少なからず存在すると言われています。
写真を撮って、編集は他の人がしていた時代はとっくの昔に過ぎ去りましたが、
そんな昔の時代は、写真は分業でした。
カメラマンは写真を撮るのだけが仕事で、編集も行程ごとに他の人がしていました。
デジタル時代の現在は、
カメラマンが撮影から現像はじめ何もかも自分ひとりでする時代になりました。
ですから、写真が撮れるだけでなく、
デジタルカメラやパソコンやレタッチのソフトについて聞かれたら答え、
人に教えられなければならない、
それが、現在のプロカメラマンの必須条件です。
特に、レタッチソフトそのものが高度化したため、かなりの高度なパソコン能力が必須です。
本題を戻して、いずれにしても世の中の実態は、
あくまで自称プロ・プロカメラマンを名乗っている様々な人がいる、というのが現実です。
なお、新世代の人々の中からは、
プロをあえて名乗らないセミプロの方々が増えてきました。
また以前から、敢えてセミプロを名乗り、他に職業をお持ちの方々もいらっしゃいます。
そういった方々の主な理由の一つに、写真展やコンクールにプロでは出せなくなるからというのがあります。
それは当然で、審査員側がまさにプロでなければなりませんから。
また、プロと名乗らない方が自由度が高く、時に宣伝効果が高いそうです。
写真が素晴らしく、カメラマンとしての知名度が高くなって信用があれば、
今の時代、写真の仕事があるそうで、写真で食べていくのに問題ないのかもしれません。
また、副業としてカメラマンをする方も、近年は多いと聞きます。
また生活のために写真を撮るのではなく、ひたすら芸術写真を追い求めるセミプロも少なくありません。
つまりプロを名乗らなくても、写真を撮る技術がプロフェッショナルの人々がどんどん出てきたわけです。
素晴らしい写真をプロ並みに撮るため、プロ同様に、カメラやレンズメーカーのスポンサーがついていたりします。
こういった事情を背景にして、
デジタル一眼レフの急激な「精度の進化」に伴ってカメラマンという職業の中味が変容し、
様々な面で、カメラマンのプロとアマの違いは、分かりにくくなっている気がします。
次に、
カメラとレンズの「規格」の上で、
プロ用とアマチュア用の違いは今もあります。
(メーカーや機種の違いで一定ではない。あくまで、典型。)
現在も、センサーの大きさ(サイズ)の違いで、
「フルサイズ機」以上がプロ用、「APS-C機」以下がアマチュア用と区別されています。
センサーというのはカメラの言わば心臓部であり、(メーカーにより差があるものの)面積比で比較した場合、
フルサイズ用は、APS-Cの、「2.3倍」もあります。
実際に2つを、目で見て比較すると、大きさの違いに驚くほどです。
(その他にも、センサーには色々なサイズがあります。サイズと撮れ方は比例するものの、絶対ではない時代です。)
カメラもレンズも、フルサイズ用は非常に高価で(昔はプロでないとなかなか持てないほど高価だった)、
プロ用は、より素晴らしい写真が撮りやすいというわけです。
(※レンズの場合は顕著で、ポートレート等ではF2.8以下が高級レンズ、つまり良いレンズとされています。
ただ、F2.8以上でも高級レンズに匹敵するレンズは、今の時代はいくつかありますが。
ちなみに、最新高性能カメラは、それに対応した最新レンズでないと効果が発揮できません。)
ところが「画角」の面で、両者は1.5倍~1.6倍ぐらいに差が縮まり、
その上、センサーの大きさの差とは別に、「センサー自体」の性能も「高性能化」し、
APS-C機であっても、2,000万画素を軽く越す機種が次々と登場してきました。
つまり、小さいセンサーでも、細かく詳細に撮れる時代になったのです。
(画素数は高いほど高性能で、細かく撮れます。
ただ、画素数が高いほど手ぶれしやすく、撮るのに高い技術が求められます。)
その結果、ひと昔前のフルサイズ機の画素数を越えたAPS-C機が、次々と登場しました。
(もちろん、フルサイズ用の最新の画素数は、もっと高い。)
APS-C機に良いレンズを付ければ、かなりの写真が撮れる時代になったということです。
従って、誰でも腕次第で、素晴らしい写真が撮れる時代に入っているわけです。
だからこそ、撮れる写真にプロもアマもないという言葉の真実味が、近年、増しているわけです。
画素数が高くなったため、APS-Cで撮ってもフルサイズより良い写真が撮れる可能性が、
少なくとも、ひと昔前よりもどんどん増えてきました。
つまり素人でさえ、プロ以上に上手に撮れる可能性と機会が、格段に増えたのです。
特に、時代の流れが大分前から変わり、
あえてプロにはならず、アマチュアカメラマンとして、
自由に活動するプロ並みのカメラマンが増えましたから、
そこを、よく見極めなければならない時代です。
セミプロでもプロ並みの機材を普通に使う人がもの凄く増えました。
更に、デジタルカメラ(デジカメ)の最高級機種もまた、
一眼レフに、画素数や性能が、どんどん近づいています。
これはひとえにデジタルの進歩のためです。
そもそもAF(オートフォーカス)の進化が、プロとアマの差を小さくしました。
シャッターを押すとピントが自動で合うため、カメラが撮る人を選びません。
自動で焦点を合わせるこの機能は、フィルム一眼レフ時代の最後に起こった革命でした。
またピントを合わせるだけでなく、光の加減の測光はじめ、
カメラが何もかも人に代わってしてくれる時代です。
プロやアマチュア上級者の中にはその機能を切って、
よりマニュアルで操作する人もいそうですが、
少なくとも、色々なカメラの使い方を理解し、自由自在に使い分けているのが真のプロカメラマンです。
AFに続いてデジタル革命が起こり、パソコンでの高性能編集が出来る時代が、写真世界にも押し寄せました。
そんな一方で、
当然、AFで誰でも撮れる写真という長所は、同時に、致命的な欠点を生みました。
誰でも上手に自動で、プロ並みの写真を撮れる可能性が高くなったため、
今度は、「誰もが撮れない素晴らしい写真」を撮る事が高い評価につながるようになりました。
写真を撮る目的や基準が、少し変わってきたわけです。
つまり撮れて当たり前で、誰でも撮れる以外の素晴らしい写真が求められるようになりました。
同時に、カメラも編集ソフトも高機能化したため、写真の幅も格段に広がりました。
パソコン編集において、高性能アプリケーション・ソフトを使用するわけですから、
「誰もが簡単にできない編集」もまた、人の数だけ増えたわけです。
その結果、次々に様々な新たな写真が、生み出される事になりました。
(※実際の差ですが、一例をあげると、デジタル一眼とデジカメでフルオート撮影すると、あまり差が出ない時代です。
そもそも、デジカメというものは主に記録用のため、
手前から奥までピントが合うのが普通で、前後をボカすといった事が苦手です。
従って、デジタル一眼レフやミラーレス一眼は、
デジカメやスマホでは撮れない、ボケがより美しい写真が撮れるのが大きな特徴の一つです。
もちろん、一眼レフはレンズを変えられる利点も大きく、他の点でも優位なのは間違いありません。
ちなみに、「デジタルズーム」という機能がありますがそれは大きな問題があります。
望遠レンズとは違って、ズームに反比例してどんどん解像度が落ちるのです。
どんどん粗い写真になるので、使わないに越したことはありません。
くれぐれもデジタルズームは避け、単なるレンズのズーム内で使用しましょう。)
最後に、少しまとめておくと、
プロ・カメラマンとは、自称プロ・カメラマンであって、
その中に、上手に写真を撮る方々と、そうでない方々が存在していて、
今の時代は、アマチュアや素人カメラマンの中にも、
プロ並み、それ以上の写真を撮る方々が、たくさんいる時代だという事なのではないでしょうか。
ただ、特に写真の世界ですから、撮った「写真」が全てなのであって、
プロかアマかより、問われるのは撮った「写真」が「素晴らしいかどうか」です。
カメラやレンズは道具で、写真のできは撮る人間しだいなのは昔から変わりません。
実は、カメラマンの、写真編集の技術の差はフィルム時代からありました。
現代は、カメラマンのパソコンを使いこなす技術の差が、歴然と写真にあらわれる時代です。
そしてどんな世界でも同じですが、
つきつめれば最後は、結局、人間、カメラマンの人間性がすべてで、それは写真に現れます。
たくさんの、素晴らしい写真を撮るカメラマンさん達がいる一方で、
自称カメラマンと名乗る口先だけの写真が撮れないカメラマンが増えてきたとも聞きます。
いずれにせよ、こんな時代ですから、
お金を払って写真を撮ってもらう時には、じゅうぶんカメラマンに気をつけたいところです。
また、写真が上手になりたい人にとって、先輩カメラマンはよく選ばなければいけません。
写真教室や講習会に通って、何年経っても上手にならないとしたら、
本人のせいか、指導者が選べていないということです。
なお写真撮影を依頼する側、撮って欲しい側の、会社や人の場合、
会社や個人が、撮って欲しい写真を撮影できるカメラマンに、
お願いしなければならない時代になりました。
つまり、撮ってもらう側も、写真を見分け、人を見分ける目がないと、
いけない時代になったのは確かです。
また、写真の世界だけに限った事ではありませんが、
他のカメラマンや新進カメラマンを潰すのに躍起になるカメラマンがいると聞きます。
その手の人には引っかからないよう、充分に気をつけたいところです。
もっとも心配せずとも、まともな人たちといればいいだけの事かも知れませんが。
いずれにせよ、一眼レフをこれから始める人にとって、
自分次第で、いくらでも素晴らしい写真が撮れる(かもしれない)、
嬉しい時代であるのは、間違いないところです。
誰にでもチャンスがある、
それは高度に進化したカメラが、人類に与えてくれたチャンスであり、
これからのデジタル写真の世界は、素晴らしい世界である事に間違いはありません。
もちろん、カメラを趣味にする、その人自身はが様々ですから、
写真全般について、色々な考え方があるのは予想できます。
ただ、いくら語ろうとも、撮った写真がすべてなのですから、
その点、写真の世界の実力は、顕著に出やすい世界です。
また、わかる人に聞けばわかりやすく教えてもらえて、
わからない人に聞けば、ちっともわからないしょうからインチキが直ぐわかります。
その点で、プロであろうとアマであろうと、
写真が上手な人と、そうでない人が非常にわかりやすいのです。
そしてどんな世界も同じですが、最後はやはり人、人間性が最も大切です。
素適な人との出会いもまた、写真の楽しみの一つです。
くれぐれもカメラを持っている人を、そのまま信用してはいけません。
素適な写真を撮る素適な人を、友だちに選びましょう。
以上、あくまで一つの今の意見として、質問に対して、つれづれなるままに答えてみました。
最後に。
実は何人か、見かけて気付いたことがあります。
カメラマンの中に、プロやアマチュアを問わず、
勝手に人のカメラの設定を、許可なく、声もかけずに、変えてしまう人がいます。
これは、とんでもないことで、恐ろしい事でもあります。
教えられないため、そういう行動に出てしまうわけです。
なにより大切なのは、
写真を、常に、上達し続けたいと謙虚に願い続けることで、
向上心を失ってはいけません。
他のカメラマンの、レンズや、設定、撮り方をよく観察し、学び、
自分の向上心の糧とし、次に撮る写真の向上に繋げましょう。
では。
続きを読む
2018年05月22日
学校名の公表の禁止について
こんにちは。はいさい今日 拝 なびら。
いつもブログを見て頂きまして、ありがとうございます。
Facebookなどでは、すでに申し上げましたが、
私が勤務する学校も4月から、いよいよ個人情報の取り扱いが、厳しくなりました。
学校名が特定できるブログやSNSへの書き込みが、
4月より禁止になったわけです。
なお、私個人に関しては、今まで通りオープンですので、お間違えのないように。
つまり、
私個人の名前は、今まで通りでかまわないのですが、
職場名(学校名)は禁止になりました。
この変更にともない、
Facebookでは4月から、職場名を非表示に変更しています。
(3月以前の記事などは変えなくて構いません。)
これは全国的な教育現場の流れであり、むしろ本校は遅かったとも言えます。
なにとぞ宜しくお願い致します。
いつもブログを見て頂きまして、ありがとうございます。
Facebookなどでは、すでに申し上げましたが、
私が勤務する学校も4月から、いよいよ個人情報の取り扱いが、厳しくなりました。
学校名が特定できるブログやSNSへの書き込みが、
4月より禁止になったわけです。
なお、私個人に関しては、今まで通りオープンですので、お間違えのないように。
つまり、
私個人の名前は、今まで通りでかまわないのですが、
職場名(学校名)は禁止になりました。
この変更にともない、
Facebookでは4月から、職場名を非表示に変更しています。
(3月以前の記事などは変えなくて構いません。)
これは全国的な教育現場の流れであり、むしろ本校は遅かったとも言えます。
なにとぞ宜しくお願い致します。
2017年11月22日
デフラグについて
ご訪問、ありがとうございます。
MicrosoftのWindowsのパソコンの、デフラグは、した方がいいですかという、ご質問を受けました。
ちなみに、デフラグとはハードディスクの最適化を言います。
定期的にしないといけませんよ、そう答えましたが、例外があります。
とても古いパソコンで、しかもデフラグをして来なかった場合は、多少の危険があります。
つまりしなければ、壊れなかったということですが、個人的には、そのリスクを承知の上で、してきましたが。
毎日、デフラグをする必要はありませんが、
定期的にやらないと、次にデフラグを行った時、とても時間が掛かってしまいます。
ひどいと、何日も、かかるパソコンもあります(※パソコンの使用頻度や年数によりさまざま)。
毎日、デフラグしたい方は、Windowsに最初から入っているデフラグではなく、
フリーソフトの軽いデフラグをインストールするのも一つの方法です。
パソコンを買った時は、それなりに早かったにも関わらず、
処理スピードが落ちていくのは、デフラグをしてない可能性が少なくありません
(※後から入れたアプリ、アップデートデータ、メモリの影響も多少あり)。
データの断片化が、デフラグによって解消されるわけですから、
デフラグは、いわばパソコンの健康管理、特にハードディスク健康管理の役割りをになっていて、
特にパソコンの処理スピード維持には、欠かせないアプリです。
少なくとも、半年から1年に1度は、最低限、行いましょう。
ちなみに、Windowsのデフラグの歴史はこうです。
MS-DOS6,Windows95,Windows98,Windows98Ⅱ,Windows98Me~(Symantec社製)
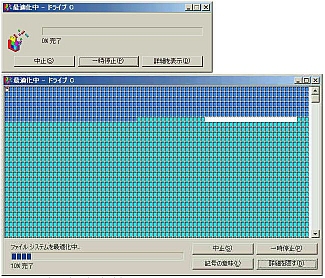
Windows2000,WindowsXP~(Executive Software International社製)
Windows2000

WindowsXP

WindowsVista以降~(Microsoft社製)
WindowsVista

Windows7
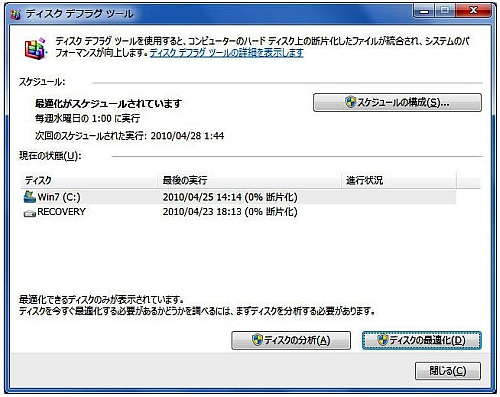
Windows8
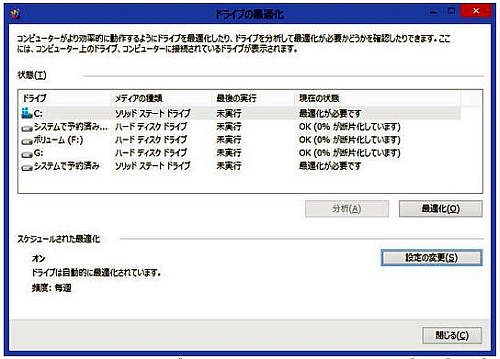
Windows10
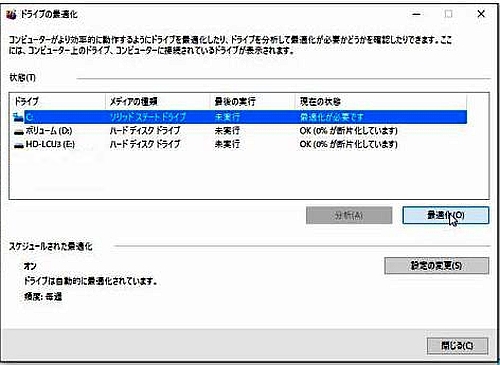
MicrosoftのWindowsのパソコンの、デフラグは、した方がいいですかという、ご質問を受けました。
ちなみに、デフラグとはハードディスクの最適化を言います。
定期的にしないといけませんよ、そう答えましたが、例外があります。
とても古いパソコンで、しかもデフラグをして来なかった場合は、多少の危険があります。
つまりしなければ、壊れなかったということですが、個人的には、そのリスクを承知の上で、してきましたが。
毎日、デフラグをする必要はありませんが、
定期的にやらないと、次にデフラグを行った時、とても時間が掛かってしまいます。
ひどいと、何日も、かかるパソコンもあります(※パソコンの使用頻度や年数によりさまざま)。
毎日、デフラグしたい方は、Windowsに最初から入っているデフラグではなく、
フリーソフトの軽いデフラグをインストールするのも一つの方法です。
パソコンを買った時は、それなりに早かったにも関わらず、
処理スピードが落ちていくのは、デフラグをしてない可能性が少なくありません
(※後から入れたアプリ、アップデートデータ、メモリの影響も多少あり)。
データの断片化が、デフラグによって解消されるわけですから、
デフラグは、いわばパソコンの健康管理、特にハードディスク健康管理の役割りをになっていて、
特にパソコンの処理スピード維持には、欠かせないアプリです。
少なくとも、半年から1年に1度は、最低限、行いましょう。
ちなみに、Windowsのデフラグの歴史はこうです。
MS-DOS6,Windows95,Windows98,Windows98Ⅱ,Windows98Me~(Symantec社製)
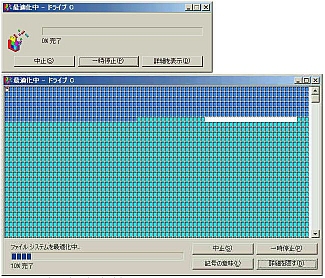
Windows2000,WindowsXP~(Executive Software International社製)
Windows2000

WindowsXP

WindowsVista以降~(Microsoft社製)
WindowsVista

Windows7
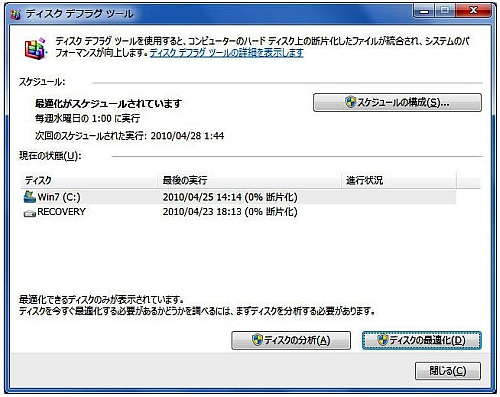
Windows8
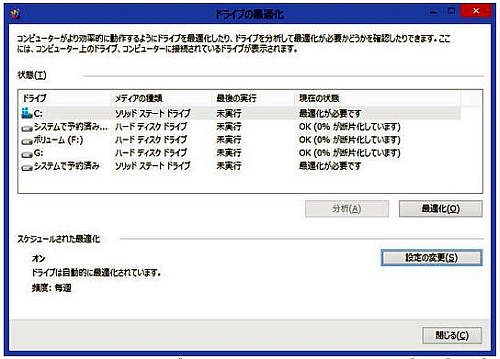
Windows10
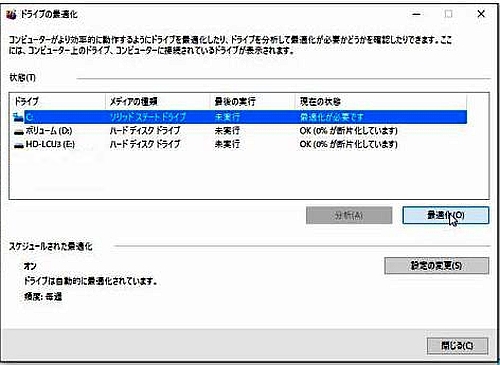
2017年11月01日
一眼レフは、人の毛穴まで映る、それって昔の話では?
こんにちは。ご訪問ありがとうございます。
一眼レフの高性能なカメラは、人の毛穴まで映せると、
まだ思いこんでいる人が、
素人どころか、カメラマンにさえ多いのが現実なのです。
実は、それを口にすることは、あきれられてしまうことなのです。
現在の高性能一眼レフは、そのレベルではなく、次元が違う高性能です。
つまり、一眼レフカメラで人の毛穴まで写せるようになったのは、かなり前のことで、
現在では、かなり下位の機種でも、人の毛穴まで写るのが普通です。
それに気付いてない人が、世の中には、多いということです。
(※人の毛穴に近づけて撮るという意味ではなく、
普通に撮って、拡大すると、人の毛穴までしっかり写っているという意味)
フルサイズセンサーの一眼レフカメラなら、すべての機種でそれは常識。
その下のAPS-Cセンサーの一眼レフカメラでも、今となっては当たり前のこと。
もちろんレンズによって、どこまで詳細に撮れるかには差が出ます。
またいくら自動焦点のオートフォーカスの時代と言えども、
しっかりピントが合っていない限り、細かい部分はしっかりと撮れず、
拡大すれば、ブレています。
それでも、人の毛穴まで写る時代に、十数年前、すでに突入。
デジタル一眼レフの描写は、そんな時代に入って何年も経っています。
おそらく、1,500万画素前後あたりのカメラが発売されて、
それに合わせたレンズも次々に生まれてきた時代が、
まさに、人の毛穴まで写せる時代への突入だったのではないでしょうか。
そして今や、それほど良いレンズでなくても、人の毛穴まで映る時代です。
携帯スマホではまだ無理なものの、高性能のデジカメも、
おそらく写せる機種が、かなり出てきているのではないでしょうか。
ではなぜ、デジタル一眼レフカメラは、人の毛穴まで映ると口にする人が、
今の時代でさえ、まだ、たくさんいるのでしょうか。
理由は簡単です。
まず、誰かが言っているのを考えもせず、受け売りで言う人がとても多いから。
ただ、その理由以上に多いのが、
何より撮った写真を見たり、編集するのに、
携帯スマホのような小さいモニターしか使わない人が多くなってしまって、
またパソコンのモニターの解像度が悪い物や、旧型を使っている人も多いためです。
つまり、かなり高解像度の写真が撮れているのに、カメラ技術についていかれないのです。
写真を見たり編集する時に、
画面が小さかったり、解像度が低かったり、発色が悪い物を使えば、
実際に撮れた写真が、正しく表示されない状態で、見たり編集したりということに。
これはなにも、写真のプロだけに通じる話でない事は、言うまでもありません。
写真が身近になったデジタル時代、モニターは、とても重要な要素なのです。
デジタル一眼レフは十数年前、まさに、
「人の毛穴まで映せる」まで大幅な進化を遂げました。
こんな時代の解決策&対応策を考えると、
もちろんお金に余裕があればですが、
良い高性能モニターを手に入れれば解決。
昔から、デザイナーや写真のプロが使う、高性能モニターです。
大きさは色々ですが、発色が他のモニターと比べものになりません。
ところが、それは高価なため、一般の方は、なかなか手が出ないのが普通。
解決策ですが、
(スマホやタブレットは、今は除外して、)
要するに、モニターを高性能にすればいいだけなのであって、
パソコンやノートパソコン本体は、ひと昔前のものでよく、
それに、中古の高性能モニターを、つなげれば良いのです。
特にお勧めは、
AdobeRGBで発色が出来る、少し古い大型モニターが、個人的にお勧め。
現行の物では、最低でも30万円以上が当たり前なのが高性能モニター
(厳密には、高ければ良いわけではありませんが)。
ところが、中古なら1万5千円ぐらいから、手に入ったりします。
それだけでなく、
もしもAdobeRGB対応モニターが手に入れば、
デジタル一眼レフカメラの撮影設定を、sRGBからAdobeRGBに変更できるのです。
(※カメラ購入時は、sRGBに設定されています)
かなり前のデジタル一眼レフから、
AdobeRGB機能は搭載されています。
ただ当時は、AdobeRGB対応のモニタ-は高価で、中古が少なかった上、
プリンターにいたっては、AdobeRGB対応が、殆どありませんでした。
ただそれからもう、何年も経っている現在、
しっかり庶民の私たちでも、
高性能モニターに対応できる時代なのです。
デジタルの時代である以上、
デジタル一眼レフとパソコンは、
切っても切り離せない関係にあるのは、言うまでもありません。
では。
一眼レフの高性能なカメラは、人の毛穴まで映せると、
まだ思いこんでいる人が、
素人どころか、カメラマンにさえ多いのが現実なのです。
実は、それを口にすることは、あきれられてしまうことなのです。
現在の高性能一眼レフは、そのレベルではなく、次元が違う高性能です。
つまり、一眼レフカメラで人の毛穴まで写せるようになったのは、かなり前のことで、
現在では、かなり下位の機種でも、人の毛穴まで写るのが普通です。
それに気付いてない人が、世の中には、多いということです。
(※人の毛穴に近づけて撮るという意味ではなく、
普通に撮って、拡大すると、人の毛穴までしっかり写っているという意味)
フルサイズセンサーの一眼レフカメラなら、すべての機種でそれは常識。
その下のAPS-Cセンサーの一眼レフカメラでも、今となっては当たり前のこと。
もちろんレンズによって、どこまで詳細に撮れるかには差が出ます。
またいくら自動焦点のオートフォーカスの時代と言えども、
しっかりピントが合っていない限り、細かい部分はしっかりと撮れず、
拡大すれば、ブレています。
それでも、人の毛穴まで写る時代に、十数年前、すでに突入。
デジタル一眼レフの描写は、そんな時代に入って何年も経っています。
おそらく、1,500万画素前後あたりのカメラが発売されて、
それに合わせたレンズも次々に生まれてきた時代が、
まさに、人の毛穴まで写せる時代への突入だったのではないでしょうか。
そして今や、それほど良いレンズでなくても、人の毛穴まで映る時代です。
携帯スマホではまだ無理なものの、高性能のデジカメも、
おそらく写せる機種が、かなり出てきているのではないでしょうか。
ではなぜ、デジタル一眼レフカメラは、人の毛穴まで映ると口にする人が、
今の時代でさえ、まだ、たくさんいるのでしょうか。
理由は簡単です。
まず、誰かが言っているのを考えもせず、受け売りで言う人がとても多いから。
ただ、その理由以上に多いのが、
何より撮った写真を見たり、編集するのに、
携帯スマホのような小さいモニターしか使わない人が多くなってしまって、
またパソコンのモニターの解像度が悪い物や、旧型を使っている人も多いためです。
つまり、かなり高解像度の写真が撮れているのに、カメラ技術についていかれないのです。
写真を見たり編集する時に、
画面が小さかったり、解像度が低かったり、発色が悪い物を使えば、
実際に撮れた写真が、正しく表示されない状態で、見たり編集したりということに。
これはなにも、写真のプロだけに通じる話でない事は、言うまでもありません。
写真が身近になったデジタル時代、モニターは、とても重要な要素なのです。
デジタル一眼レフは十数年前、まさに、
「人の毛穴まで映せる」まで大幅な進化を遂げました。
こんな時代の解決策&対応策を考えると、
もちろんお金に余裕があればですが、
良い高性能モニターを手に入れれば解決。
昔から、デザイナーや写真のプロが使う、高性能モニターです。
大きさは色々ですが、発色が他のモニターと比べものになりません。
ところが、それは高価なため、一般の方は、なかなか手が出ないのが普通。
解決策ですが、
(スマホやタブレットは、今は除外して、)
要するに、モニターを高性能にすればいいだけなのであって、
パソコンやノートパソコン本体は、ひと昔前のものでよく、
それに、中古の高性能モニターを、つなげれば良いのです。
特にお勧めは、
AdobeRGBで発色が出来る、少し古い大型モニターが、個人的にお勧め。
現行の物では、最低でも30万円以上が当たり前なのが高性能モニター
(厳密には、高ければ良いわけではありませんが)。
ところが、中古なら1万5千円ぐらいから、手に入ったりします。
それだけでなく、
もしもAdobeRGB対応モニターが手に入れば、
デジタル一眼レフカメラの撮影設定を、sRGBからAdobeRGBに変更できるのです。
(※カメラ購入時は、sRGBに設定されています)
かなり前のデジタル一眼レフから、
AdobeRGB機能は搭載されています。
ただ当時は、AdobeRGB対応のモニタ-は高価で、中古が少なかった上、
プリンターにいたっては、AdobeRGB対応が、殆どありませんでした。
ただそれからもう、何年も経っている現在、
しっかり庶民の私たちでも、
高性能モニターに対応できる時代なのです。
デジタルの時代である以上、
デジタル一眼レフとパソコンは、
切っても切り離せない関係にあるのは、言うまでもありません。
では。
2017年09月12日
Facebookに「写真」をアップする時の注意
ご訪問、ありがとうございます。
SNSの中でも、人気があるFacebook(以下、FB)。
近頃、パソコンを使わずスマホだけでFBをする人が、
若い人や、年配者の中にも増えてきました。
特に、スマホで使う場合も、
ブラウザで使うのではなく、
専用アプリの、FBやメッセンジャーを使う人が、急増。
一方で、最近は、パソコンも、
モニターとキーボードが外れたりするハイブリッド型も増えてきて、
スマホのようにパソコンを使う人も、増えてきました。
FBを見るには、通常、2パターン。
でも、写真をアップする場合、大変な違いが、あるんです。
①ブラウザでFBに写真をアップ
②FB専用プログラムで写真をアップ
実は、②ですが、主に、見るために作られているため、
写真をアップすると、自動で、かなり小さくされてしまうのです。
主観ですが、Windows95,98ぐらいの時代に使われた写真のサイズといえます。
逆に言うと、
他のSNSやブログは、大きい写真をアップしても、
小さくされてしまったり、小さくないとアップできないのが普通ですが、
FBだけは、かなり大きな写真をアップすることができるのです。
その結果、
携帯スマホのような、小さいモニターでは、よくわからなかったりしますが、
大きいモニターで見ると、それがよくわかるということになっているのです。
つまり、
タイムラインなどの、小さな写真をクリックすると、
大きな画像が代わりに表示されるわけですが、
その時、
①だと、かなり大きく表示されるのに対して、
②では、元がどんなに大きい写真でも、かなり小さくされた写真が示されます。
せっかくの写真が、台無しになっていることも、少なくないのです。
当然、素晴らしい写真の評価もまた、かなり違ってきてしまいます。
特に、写真を趣味にしている人、まして一眼レフで写真を撮っている人にとって、
②は、命取りになりかねないというわけです。
気をつけたいところです。
もちろん、一眼レフをする人にとって、これは知っていなければならないことで、
①で、かなり大きい写真をアップする事が、とても重要になってきます。
②では、サイズが小さくされるだけでなく、
写真そのものの画質が、アラくなってしまいますので要注意
(中には盗用されないように、わざとそうしている方もいらっしゃいますが)。
では
SNSの中でも、人気があるFacebook(以下、FB)。
近頃、パソコンを使わずスマホだけでFBをする人が、
若い人や、年配者の中にも増えてきました。
特に、スマホで使う場合も、
ブラウザで使うのではなく、
専用アプリの、FBやメッセンジャーを使う人が、急増。
一方で、最近は、パソコンも、
モニターとキーボードが外れたりするハイブリッド型も増えてきて、
スマホのようにパソコンを使う人も、増えてきました。
FBを見るには、通常、2パターン。
でも、写真をアップする場合、大変な違いが、あるんです。
①ブラウザでFBに写真をアップ
②FB専用プログラムで写真をアップ
実は、②ですが、主に、見るために作られているため、
写真をアップすると、自動で、かなり小さくされてしまうのです。
主観ですが、Windows95,98ぐらいの時代に使われた写真のサイズといえます。
逆に言うと、
他のSNSやブログは、大きい写真をアップしても、
小さくされてしまったり、小さくないとアップできないのが普通ですが、
FBだけは、かなり大きな写真をアップすることができるのです。
その結果、
携帯スマホのような、小さいモニターでは、よくわからなかったりしますが、
大きいモニターで見ると、それがよくわかるということになっているのです。
つまり、
タイムラインなどの、小さな写真をクリックすると、
大きな画像が代わりに表示されるわけですが、
その時、
①だと、かなり大きく表示されるのに対して、
②では、元がどんなに大きい写真でも、かなり小さくされた写真が示されます。
せっかくの写真が、台無しになっていることも、少なくないのです。
当然、素晴らしい写真の評価もまた、かなり違ってきてしまいます。
特に、写真を趣味にしている人、まして一眼レフで写真を撮っている人にとって、
②は、命取りになりかねないというわけです。
気をつけたいところです。
もちろん、一眼レフをする人にとって、これは知っていなければならないことで、
①で、かなり大きい写真をアップする事が、とても重要になってきます。
②では、サイズが小さくされるだけでなく、
写真そのものの画質が、アラくなってしまいますので要注意
(中には盗用されないように、わざとそうしている方もいらっしゃいますが)。
では
2017年05月17日
一眼レフと、デジカメ、そしてスマホカメラの違い
「一眼レフを買おうか、デジカメを買おうか、迷っています。
どれがいいのか教えて下さい。できれば違いも教えて下さい。」という、
ご質問を受けました。
個人的にその答えは、
撮りたい写真、つまり用途と、
また、出せるお金で、色々なのではないかと思います。
なお最近は、スマホなどもかなり良い写真が撮れるようになっています。
ただ、スマホのカメラと、一眼レフやデジカメでは、
「レンズの大きさ」を比較すれば明らかなように、「格段」の差があります。
つまり小さいサイズの写真でなら同等、大きくなると格差は歴然ということ。
また、大型の良いモニターで見てしまうと、小さい写真でも差が良くわかります。
また、スマホのカメラで、一眼レフやデジカメのような写真を撮るのは不可能、
この点は、くれぐれもお間違えのないように。
しかしながら、スマホ程度の写真で生活の上で充分という人々も、たくさんいるはずです。
撮れればいいのであって、特に記録として写真が大切という場合、
それはそれでまったく問題ないのですから、他人がとやかく言う必要はありません。
そもそも、それもまた写真が目的のために重要な役割を果たしているのです。
さて、本題に入りましょう。
一眼レフとデジカメにも、大きな差があります。
より正確に言うと、デジカメで撮れる写真は、一眼レフでも撮れますが、
その逆、一眼レフで撮れる写真の中には、
デジカメで撮れない写真が、たくさんあるということです。
ここから導き出される、もっとも起こりやすいことは、
一眼レフで写真を撮って、デジカメで撮れる写真ばかり撮っていると、
実に、もったいない&意味が無い(薄い)ということになります。
特に、近年のデジカメの中には、
10万円を越えるような高性能デジカメも出てきて、
いくら一眼レフを持っていてもしっかり撮らないと、
つまりデジカメのような写真を撮っていると笑われてしまいます。
といってもそんなに難しい話ではなく、
一眼レフにも、近年、さまざまなアシスト機能があり、
誰にでも、簡単に、素晴らしい一眼レフ写真を撮ることが出来ます。
ただその利点を話す前に、
先に、デジカメが、一眼レフより優れている点を少し並べてみます。
・小さくてコンパクトなため、持ち運びに非常に優れている。
・近い物の撮影(マクロ撮影)は、むしろ一眼レフより優れている点がある。
・保管庫や保管ケースまで気にしなくて良い。
(一眼レフは、ボディやレンズを保管庫や保管ケースで保存。)
・レンズの取り外しがないため、定期的な掃除はあまり不要。
(一眼レフは、レンズをつけかえる時に、細かいダストが入りやすく、
定期的にセンサーダストの掃除をしなくてはならない。)
まだ色々とあるとは思いますが、性能面などをざっとあげてみました。
レンズの取り外しがないため、管理しやすいのが特徴です。
撮る写真について考えると、
デジカメは、「記念撮影」の要素が非常に大きいカメラといえ、
遠くから近くまでをしっかり写すのが得意です。
ちなみに、一眼レフでもそのように撮れますが、
デジカメは一眼レフのように被写体の「前後をボカす」のが苦手なのです。
プロのカメラマンの芸術的な写真を、よく見て頂ければ、
ボケが素晴らしいからこそ、被写体が活き活きとしてくるわけです。
一眼レフは、レンズを交換できるのが最大のメリットです。
当然、良いレンズは値段が張り、しかも重いのが普通です。
そのために、かつては女性やお年寄りに敬遠されていましたが、
現在は、軽量な、ミラーレス一眼や一眼レフが出てきたため、
女性や年配者でも気軽に持ち運べる機種がたくさん出てきました。
ただ、ボディの重量の問題は減ってきたものの、
レンズの重量は、良くなるほど重いのが当然で(レンズ枚数が多い)、
そして何より、どうしてもデジカメに比べると大きいですから、
がさばる=荷物が多くなるのは、間違いのないところです。
以上を参考にして、
自分に、どちらが向いているか、判断されるといいのではないでしょうか。
なお、一眼レフカメラは難しい、写真教室に通わなくては思っているあなた。
各カメラの解説本が、山ほど出ていて、マニュアルより、わかりやすいです。
写真教室に通うのはいい事ですが、今やネットにいろいろ書いてあります。
それを利用し、写真教室に通うことなく自力で勉強したという人が多い時代ですよ。
なお、デジタルの一眼レフやミラーレス一眼は、
スマホやデジカメ以上に、
素晴らしい写真の数々が撮れるわけですから、
それを選択する方は、ぜひ機能を使いこなして、
たくさん素適な写真を、ともに撮っていきましょう!
※私の写真をご覧になりたい方は、Facebookの写真フォルダをどうぞ。
どれがいいのか教えて下さい。できれば違いも教えて下さい。」という、
ご質問を受けました。
個人的にその答えは、
撮りたい写真、つまり用途と、
また、出せるお金で、色々なのではないかと思います。
なお最近は、スマホなどもかなり良い写真が撮れるようになっています。
ただ、スマホのカメラと、一眼レフやデジカメでは、
「レンズの大きさ」を比較すれば明らかなように、「格段」の差があります。
つまり小さいサイズの写真でなら同等、大きくなると格差は歴然ということ。
また、大型の良いモニターで見てしまうと、小さい写真でも差が良くわかります。
また、スマホのカメラで、一眼レフやデジカメのような写真を撮るのは不可能、
この点は、くれぐれもお間違えのないように。
しかしながら、スマホ程度の写真で生活の上で充分という人々も、たくさんいるはずです。
撮れればいいのであって、特に記録として写真が大切という場合、
それはそれでまったく問題ないのですから、他人がとやかく言う必要はありません。
そもそも、それもまた写真が目的のために重要な役割を果たしているのです。
さて、本題に入りましょう。
一眼レフとデジカメにも、大きな差があります。
より正確に言うと、デジカメで撮れる写真は、一眼レフでも撮れますが、
その逆、一眼レフで撮れる写真の中には、
デジカメで撮れない写真が、たくさんあるということです。
ここから導き出される、もっとも起こりやすいことは、
一眼レフで写真を撮って、デジカメで撮れる写真ばかり撮っていると、
実に、もったいない&意味が無い(薄い)ということになります。
特に、近年のデジカメの中には、
10万円を越えるような高性能デジカメも出てきて、
いくら一眼レフを持っていてもしっかり撮らないと、
つまりデジカメのような写真を撮っていると笑われてしまいます。
といってもそんなに難しい話ではなく、
一眼レフにも、近年、さまざまなアシスト機能があり、
誰にでも、簡単に、素晴らしい一眼レフ写真を撮ることが出来ます。
ただその利点を話す前に、
先に、デジカメが、一眼レフより優れている点を少し並べてみます。
・小さくてコンパクトなため、持ち運びに非常に優れている。
・近い物の撮影(マクロ撮影)は、むしろ一眼レフより優れている点がある。
・保管庫や保管ケースまで気にしなくて良い。
(一眼レフは、ボディやレンズを保管庫や保管ケースで保存。)
・レンズの取り外しがないため、定期的な掃除はあまり不要。
(一眼レフは、レンズをつけかえる時に、細かいダストが入りやすく、
定期的にセンサーダストの掃除をしなくてはならない。)
まだ色々とあるとは思いますが、性能面などをざっとあげてみました。
レンズの取り外しがないため、管理しやすいのが特徴です。
撮る写真について考えると、
デジカメは、「記念撮影」の要素が非常に大きいカメラといえ、
遠くから近くまでをしっかり写すのが得意です。
ちなみに、一眼レフでもそのように撮れますが、
デジカメは一眼レフのように被写体の「前後をボカす」のが苦手なのです。
プロのカメラマンの芸術的な写真を、よく見て頂ければ、
ボケが素晴らしいからこそ、被写体が活き活きとしてくるわけです。
一眼レフは、レンズを交換できるのが最大のメリットです。
当然、良いレンズは値段が張り、しかも重いのが普通です。
そのために、かつては女性やお年寄りに敬遠されていましたが、
現在は、軽量な、ミラーレス一眼や一眼レフが出てきたため、
女性や年配者でも気軽に持ち運べる機種がたくさん出てきました。
ただ、ボディの重量の問題は減ってきたものの、
レンズの重量は、良くなるほど重いのが当然で(レンズ枚数が多い)、
そして何より、どうしてもデジカメに比べると大きいですから、
がさばる=荷物が多くなるのは、間違いのないところです。
以上を参考にして、
自分に、どちらが向いているか、判断されるといいのではないでしょうか。
なお、一眼レフカメラは難しい、写真教室に通わなくては思っているあなた。
各カメラの解説本が、山ほど出ていて、マニュアルより、わかりやすいです。
写真教室に通うのはいい事ですが、今やネットにいろいろ書いてあります。
それを利用し、写真教室に通うことなく自力で勉強したという人が多い時代ですよ。
なお、デジタルの一眼レフやミラーレス一眼は、
スマホやデジカメ以上に、
素晴らしい写真の数々が撮れるわけですから、
それを選択する方は、ぜひ機能を使いこなして、
たくさん素適な写真を、ともに撮っていきましょう!
※私の写真をご覧になりたい方は、Facebookの写真フォルダをどうぞ。
2017年05月10日
一眼レフの、M(マニュアルモード)の使い方メモ
ご訪問、ありがとうございます。
一眼レフのカメラを筆頭に、「マニュアル」で撮るのが、良いとか、基本だとか、
そう考える写真家の方々は、今もたくさんいらっしゃいますし、その受け売りを話す人も。
個人的には、まったく、そうは考えません。
まして初心者に、その撮り方は向きませんし、例えば動く被写体を撮る時には向かず、
ストロボと組み合わせる場合で被写体が動く時には、オートでないと無理だったりします。
反対に、M(マニュアルモード)でないと撮れない場合、撮れない写真もたくさんあります。
夜景、夜景HDR撮影など、その典型です。
つまり、
色々なモードを組み合わせて写真を撮るのが、ベストだと私は考えています。
まして技術が進んだ現在、カメラがアシストしてくれる機能全てを、
手動で行う事に意味を見いだすのは、無理がある時代です。
そもそも重要なのは、撮った写真なのであって、
カメラ性能や操作を競っているわけでも、
カメラの知識を競っているわけでもありません。
カメラは、道具であり、目的ではありえません。撮られた写真がすべてです。
なお、以下はキャノンのデジイチを基本に書きますが、
基本的には、どこのメーカーの物でも同じです。
(デジイチ=デジタル一眼レフ)
そこで簡単に、一例として、「M(マニュアルモード)」操作について、
今回は、まとめておきます。
次の順序で(①~)、やってみましょう。
なれたら、あとは自分次第で、自由になんとでも。
それがマニュアル撮影のいいところです。
【① ISO感度設定の目安】
晴れでは100~
曇りでは200~
室内では300~
※この目安は、あくまで目安で、ネットにも色々と書いてあります。
※注意
手ブレを防ぐために、
シャッタースピードが100(100分の1)以下になるようなら、
ISOの設定を上げていって、その場の適正露出に導く。
導き方の操作は、機種別に、操作方法が異なりますが、
することは、ほぼ同じです。
なお、ISOの数値が高くなればなるほど、画質が荒れるので注意。
【② 絞り(F値)】
人物の場合なはどは、2.0~2.8に設定。
※ただし、レンズによって異なります。
レンズには、F値というものがあります。
F2.8以下が、基本的に、良いレンズと思っていればいいです。
F2.8以下のレンズが、一眼レフならではの、背景をボカす良い設定です。
というのも、スマホやデジカメは、背景をボカスのがへたなのです。
F2.8より大きいズームレンズ等の場合は、とにかく「F値が最も小さくなる」設定を。)
※レンズのF値の数字が、
小さくなればなるほど明るくなり(開放)、
焦点幅が狭くなる(絞る)。
「開放」(F値の数字が小さい)
=背景がボケやすくなる
=被写体の前後がボケる
=被写体深度が浅い
「絞る」(F値の数字が大きい)
=手前から奥まで、しっかりと撮れる
=被写体深度が深い
【③ シャッタースピード】
ISOと絞りを決めて、
シャッタースピードで適正露出を導く。
※カメラによって、操作が異なります。
どれかのダイヤルを回したり、メニューの中の、その部分で調整。
※最近の一眼レフは、ファインダーを、のぞくと、メモリが下だとかに表示されます。
メモリの真ん中にくるように、シャッタースピードを調整します。
※豆知識~シャッタースピードは、早ければ早くなるほど、写真が暗くなる。
カメラ内に入る、光の量が減るのだから、当たり前ですよね。
実は、以上の①~③がすべてなので、
「M(マニュアルモード)」操作は、たとえ初心者にも簡単なのです。
Pモード、Avモードなどと共に、ぜひマスターしておくのが、おすすめです。
※付録「マニアル撮影の利点」
・自分の思いのまま自由に撮影しやすい。
・光に敏感になるために、光を読む力が身に付く。
・(ストロボ無しで)逆光でかなり撮影が可能。
(人物は、逆光で撮るのが基本です)
・フルオートで撮れる写真は、全てマニアルでも撮れますが、マニアルで撮れる写真は、
フルオートでは撮れない写真が少なくない。
(但し、「P」のようなセミオートは、のぞく)
・カメラに撮らされる、つまり、カメラ開発者に撮らされるのではなく
より、自分らしくカメラを操る楽しさが魅力。
※付録「オートフォーカス」のポイント
カメラのフォーカス、
つまり、焦点を合わせる「点」が複数あり、カメラごとに、たくさんの焦点があり、
高級であればあるほど、点の数が多いのが普通。
ただ、中央の1点だけは、サイズが大きく、
ここしか使わない方が、よい写真が圧倒的に撮れるのです。
例外は、被写体が動く場合。
設定の基本は、中央の「1焦点」になるようにカメラ設定を変えることです。
同時に、「親指AF」に、設定を変えてしまいましょう。ネットに、いくらでも解説があります。
それをしないと、シャッターを押した際、再びAF機能が動いてしまうからです。
(センサー1点を、移動して決める方法もありますが、「親指AF」が優位です。)
つまり、
シャッターボタンを押した時の動作の一つ、ピントを合わせるAF機能を、はずしてしまいます。
そして、親指近くのボタンで、中央1点で、AF焦点を合わせ、
それからカメラを動かして構図を決め、人差し指でシャッターをきるのが、
一眼レフの撮り方の、基本なのです。
これはセミオートのP、絞り優先のAv、シャッタースピード優先のTv、すべてで共通です。
気をつけるべきは、「親指AF」の欠点=デメリットで、動く被写体を撮る時には、向きません。
ですから、いつでも戻せるように。
(例)「飛んでる鳥の撮影」「サーフィン」「レース」など。
※なぜ、AFの変更が大切なのか、その理由
フォーカスの点がたくさんあると、意図としない所にピントが合ってしまうのが普通で、
ピントを合わせたい部分が、ピンぼけになってしまう事が多々起こるため。
この設定をすれば、自分が合わせたい所に焦点を合わせ、他をボカせますから、
この設定変更は、必要不可欠なのです。
(※デジカメ風に、全てを撮りたい記念撮影等はフルオートにすれば撮れます)
※付録【撮影シーン】
屋外撮影においては、晴天の日は、好まれがちで、自然光の良さは、あります。
しかしながら、光の加減が実に変異し、それを読むのは、実は難しいのです。
マニュアル撮影は、これを自分でしなければなりません。
しかしながら、光を意識した撮影が可能なため、
他人とは違う、印象的な写真を撮ることが、できる可能性が格段に高いと言えます。
曇り日は、場所を選ばず、撮ることが可能です。
一方で、光を使った(=意識した)印象的な撮影が、しにくいというデメリットがあります。
つまり、無難な写真になりがちなのです。
順光・逆光・半逆光
マニュアル撮影では、「順光」で撮るのが、最も露出を合わせるのが簡単で、
例えば、青空もくっきり撮れます。
ただ人物撮影の場合、顔にキツイ影ができてしまいます。
また、細く眩しい目に写真がなってしまいがち。
「逆光」
顔に影が出来にくいのですが、背景が明るすぎると、白飛びしてしまう可能性が高いです。
以上から、晴れた日は、日陰で、背景があまり明るくない所を選ぶなど、
そもそも、ロケーションを探すのは、難しいところがあります。
例えば、木陰や森林などは、木漏れ日を、髪の毛に当てることで、
印象的な写真が撮れる場合が多いです。
「半逆光」
光源が、被写体の真後ろになるよう、撮るのではなく、斜め後ろになるように撮るのが反逆光。
真横(顔に影ができないところまで)で撮る時よりも、髪の毛がきらめいて、
印象的な写真になりやすいといわれます。
「構図」
必ずしも構図に忠実になる必要はありませんが、これで個人個人の写真の違いが出ます。
構図感の力を養う事は、他人の写真を見る時の分析力につながり、とても大切です。
構図の力が身につけば、撮る時に、どのように被写体を配置するかの指針になり、
困る事が減るのは確かです。
なお構図には、色々あり、ネットにたくさん、説明が書いてあります。
「日の丸構図」
~基本を、真ん中に置く。
人物の場合は、顔を中央に。
記念撮影や記録撮影向きが多く、デジイチの写真としては、あまり評価されません。
その理由は以下。
・構図上、あまり収まりが良くない場合が多い(頭落ち)。
・人物の日の丸構図は、中央上和気味になるため(頭上程よく空ける)。
「三分割構図」
立てと横を三分割した「交点」の4カ所の、どこか、または複数、焦点を配置する構図。
※わからない時は、右上、左上、右下、左下と、全てを撮ってみて、
良いと思う構図の写真を自分で掘り出す。
「三角構図」
本来、▲の形を三角構図といものの、センターから左右上下に傾けて▲構図をつくって撮る。
(三分割でフォーカスロックしてからカメラを傾ける)
※注意:動きのある構図で新鮮さがあるがやり過ぎには注意
「テクニック」
・造形物のアイテムを、構図の中に上手に写し込む。
・手すりや柵、壁等に寄りかかって撮るとモデルさんがリラックスしてくれたりする。
撮影中の会話も、その効果が大きい。
・遠近感を出すために、壁や手すり等は、モデルの後ろに背負わせず、
斜めに走るように撮ると、遠近感が出てきて、格段に被写体が引き立つ。
・撮影ポディション
まず撮影場所を決めたら、周囲360度、そして上下など、
カメラをズラしながらベストな、カメラのポディションを、探す。
上手なカメラマンは、全員、これを必ずしてます。
そもそも、数センチ変わるだけで、違う写真になってしまうものです。
・下から上にむかって撮ると、威厳や、カッコ良さが、演出できます。
逆に、上から下に撮ると、女性や子どもが、可愛らしく撮れたり、セクシーに撮れます。
これは上から下に撮る事で、目が大きく、顎が小さくなるためベビーフェイスになるためです。
また全身を撮る時、低い位置で撮影すると遠近法で足が長く見え、同時に顔が小さく写る。
「人を惹き付ける写真を目指すには」
写真は、「バランスを探す旅」なのだそうです。
露出、光、被写体と背景や構図、色合い等、バランスを意識する事で、
より良い写真になるという考え方があります。
なお驚くほど、世の中のアマチュア・カメラマン達の中には、
マニアル撮影の方法、カメラの事、パソコンの事を知らない人が多かったりします。
知らない人に聞いて、何事も、わかるはずがありません。
一方、ネットの時代でもあり、どんどん自分で勉強してしまうのも、一つです。
確かに、プロのカメラマンは、マニアル撮影が基本です。
ただ中には、それが出来てもデジタル時代についていかれなかった人、
パソコンが駄目な人も、少なくなく、教えるのが下手な人も少なくありません。
基本的な撮影の流れとしては、
フルオートのモードは、極力、使わず、
Pモード(セミオート)で、
F値(露出)やシャッタースピードを変えて、
まずは、カメラに、慣れるのが入門といえます。
次に、
Avモードの、露出優先モードにして、
同様にダイヤルなどを使って、色々な露出で様々に撮り、
撮った写真を比較して、よく考えると勉強になります。
次に、
Tvモードの、シャッタースポード優先で、
滝などを霧のように撮ったりしたいところ。
そして次が、
Mモード、つまりマニュアルモードで、
カメラ操作の基本学習は、一応、これでお終いです。
通常、1年、かからない内容です。
あとは、練習と、自分なりの応用あるのみです。
文章だけの説明ですから、わかりにくかった事が多かったとは思いますが、御了承下さい。
また、何のことだか、さっぱりわからない、という人もいらっしゃるかも知れませんが、
私も、はじめは、そうでした。
ですから、なんとなく、わかったというので、今はかまわないのです。
ただ、わかってない人に聞くと、上達が、遠回りになりますから止めましょう。
いずれにしても、一眼レフファンの皆さん、共に頑張りましょう!
では。
一眼レフのカメラを筆頭に、「マニュアル」で撮るのが、良いとか、基本だとか、
そう考える写真家の方々は、今もたくさんいらっしゃいますし、その受け売りを話す人も。
個人的には、まったく、そうは考えません。
まして初心者に、その撮り方は向きませんし、例えば動く被写体を撮る時には向かず、
ストロボと組み合わせる場合で被写体が動く時には、オートでないと無理だったりします。
反対に、M(マニュアルモード)でないと撮れない場合、撮れない写真もたくさんあります。
夜景、夜景HDR撮影など、その典型です。
つまり、
色々なモードを組み合わせて写真を撮るのが、ベストだと私は考えています。
まして技術が進んだ現在、カメラがアシストしてくれる機能全てを、
手動で行う事に意味を見いだすのは、無理がある時代です。
そもそも重要なのは、撮った写真なのであって、
カメラ性能や操作を競っているわけでも、
カメラの知識を競っているわけでもありません。
カメラは、道具であり、目的ではありえません。撮られた写真がすべてです。
なお、以下はキャノンのデジイチを基本に書きますが、
基本的には、どこのメーカーの物でも同じです。
(デジイチ=デジタル一眼レフ)
そこで簡単に、一例として、「M(マニュアルモード)」操作について、
今回は、まとめておきます。
【適正露出の割り出し方】
次の順序で(①~)、やってみましょう。
なれたら、あとは自分次第で、自由になんとでも。
それがマニュアル撮影のいいところです。
【① ISO感度設定の目安】
晴れでは100~
曇りでは200~
室内では300~
※この目安は、あくまで目安で、ネットにも色々と書いてあります。
※注意
手ブレを防ぐために、
シャッタースピードが100(100分の1)以下になるようなら、
ISOの設定を上げていって、その場の適正露出に導く。
導き方の操作は、機種別に、操作方法が異なりますが、
することは、ほぼ同じです。
なお、ISOの数値が高くなればなるほど、画質が荒れるので注意。
【② 絞り(F値)】
人物の場合なはどは、2.0~2.8に設定。
※ただし、レンズによって異なります。
レンズには、F値というものがあります。
F2.8以下が、基本的に、良いレンズと思っていればいいです。
F2.8以下のレンズが、一眼レフならではの、背景をボカす良い設定です。
というのも、スマホやデジカメは、背景をボカスのがへたなのです。
F2.8より大きいズームレンズ等の場合は、とにかく「F値が最も小さくなる」設定を。)
※レンズのF値の数字が、
小さくなればなるほど明るくなり(開放)、
焦点幅が狭くなる(絞る)。
「開放」(F値の数字が小さい)
=背景がボケやすくなる
=被写体の前後がボケる
=被写体深度が浅い
「絞る」(F値の数字が大きい)
=手前から奥まで、しっかりと撮れる
=被写体深度が深い
【③ シャッタースピード】
ISOと絞りを決めて、
シャッタースピードで適正露出を導く。
※カメラによって、操作が異なります。
どれかのダイヤルを回したり、メニューの中の、その部分で調整。
※最近の一眼レフは、ファインダーを、のぞくと、メモリが下だとかに表示されます。
メモリの真ん中にくるように、シャッタースピードを調整します。
※豆知識~シャッタースピードは、早ければ早くなるほど、写真が暗くなる。
カメラ内に入る、光の量が減るのだから、当たり前ですよね。
実は、以上の①~③がすべてなので、
「M(マニュアルモード)」操作は、たとえ初心者にも簡単なのです。
Pモード、Avモードなどと共に、ぜひマスターしておくのが、おすすめです。
※付録「マニアル撮影の利点」
・自分の思いのまま自由に撮影しやすい。
・光に敏感になるために、光を読む力が身に付く。
・(ストロボ無しで)逆光でかなり撮影が可能。
(人物は、逆光で撮るのが基本です)
・フルオートで撮れる写真は、全てマニアルでも撮れますが、マニアルで撮れる写真は、
フルオートでは撮れない写真が少なくない。
(但し、「P」のようなセミオートは、のぞく)
・カメラに撮らされる、つまり、カメラ開発者に撮らされるのではなく
より、自分らしくカメラを操る楽しさが魅力。
※付録「オートフォーカス」のポイント
カメラのフォーカス、
つまり、焦点を合わせる「点」が複数あり、カメラごとに、たくさんの焦点があり、
高級であればあるほど、点の数が多いのが普通。
ただ、中央の1点だけは、サイズが大きく、
ここしか使わない方が、よい写真が圧倒的に撮れるのです。
例外は、被写体が動く場合。
設定の基本は、中央の「1焦点」になるようにカメラ設定を変えることです。
同時に、「親指AF」に、設定を変えてしまいましょう。ネットに、いくらでも解説があります。
それをしないと、シャッターを押した際、再びAF機能が動いてしまうからです。
(センサー1点を、移動して決める方法もありますが、「親指AF」が優位です。)
つまり、
シャッターボタンを押した時の動作の一つ、ピントを合わせるAF機能を、はずしてしまいます。
そして、親指近くのボタンで、中央1点で、AF焦点を合わせ、
それからカメラを動かして構図を決め、人差し指でシャッターをきるのが、
一眼レフの撮り方の、基本なのです。
これはセミオートのP、絞り優先のAv、シャッタースピード優先のTv、すべてで共通です。
気をつけるべきは、「親指AF」の欠点=デメリットで、動く被写体を撮る時には、向きません。
ですから、いつでも戻せるように。
(例)「飛んでる鳥の撮影」「サーフィン」「レース」など。
※なぜ、AFの変更が大切なのか、その理由
フォーカスの点がたくさんあると、意図としない所にピントが合ってしまうのが普通で、
ピントを合わせたい部分が、ピンぼけになってしまう事が多々起こるため。
この設定をすれば、自分が合わせたい所に焦点を合わせ、他をボカせますから、
この設定変更は、必要不可欠なのです。
(※デジカメ風に、全てを撮りたい記念撮影等はフルオートにすれば撮れます)
※付録【撮影シーン】
屋外撮影においては、晴天の日は、好まれがちで、自然光の良さは、あります。
しかしながら、光の加減が実に変異し、それを読むのは、実は難しいのです。
マニュアル撮影は、これを自分でしなければなりません。
しかしながら、光を意識した撮影が可能なため、
他人とは違う、印象的な写真を撮ることが、できる可能性が格段に高いと言えます。
曇り日は、場所を選ばず、撮ることが可能です。
一方で、光を使った(=意識した)印象的な撮影が、しにくいというデメリットがあります。
つまり、無難な写真になりがちなのです。
順光・逆光・半逆光
マニュアル撮影では、「順光」で撮るのが、最も露出を合わせるのが簡単で、
例えば、青空もくっきり撮れます。
ただ人物撮影の場合、顔にキツイ影ができてしまいます。
また、細く眩しい目に写真がなってしまいがち。
「逆光」
顔に影が出来にくいのですが、背景が明るすぎると、白飛びしてしまう可能性が高いです。
以上から、晴れた日は、日陰で、背景があまり明るくない所を選ぶなど、
そもそも、ロケーションを探すのは、難しいところがあります。
例えば、木陰や森林などは、木漏れ日を、髪の毛に当てることで、
印象的な写真が撮れる場合が多いです。
「半逆光」
光源が、被写体の真後ろになるよう、撮るのではなく、斜め後ろになるように撮るのが反逆光。
真横(顔に影ができないところまで)で撮る時よりも、髪の毛がきらめいて、
印象的な写真になりやすいといわれます。
「構図」
必ずしも構図に忠実になる必要はありませんが、これで個人個人の写真の違いが出ます。
構図感の力を養う事は、他人の写真を見る時の分析力につながり、とても大切です。
構図の力が身につけば、撮る時に、どのように被写体を配置するかの指針になり、
困る事が減るのは確かです。
なお構図には、色々あり、ネットにたくさん、説明が書いてあります。
「日の丸構図」
~基本を、真ん中に置く。
人物の場合は、顔を中央に。
記念撮影や記録撮影向きが多く、デジイチの写真としては、あまり評価されません。
その理由は以下。
・構図上、あまり収まりが良くない場合が多い(頭落ち)。
・人物の日の丸構図は、中央上和気味になるため(頭上程よく空ける)。
「三分割構図」
立てと横を三分割した「交点」の4カ所の、どこか、または複数、焦点を配置する構図。
※わからない時は、右上、左上、右下、左下と、全てを撮ってみて、
良いと思う構図の写真を自分で掘り出す。
「三角構図」
本来、▲の形を三角構図といものの、センターから左右上下に傾けて▲構図をつくって撮る。
(三分割でフォーカスロックしてからカメラを傾ける)
※注意:動きのある構図で新鮮さがあるがやり過ぎには注意
「テクニック」
・造形物のアイテムを、構図の中に上手に写し込む。
・手すりや柵、壁等に寄りかかって撮るとモデルさんがリラックスしてくれたりする。
撮影中の会話も、その効果が大きい。
・遠近感を出すために、壁や手すり等は、モデルの後ろに背負わせず、
斜めに走るように撮ると、遠近感が出てきて、格段に被写体が引き立つ。
・撮影ポディション
まず撮影場所を決めたら、周囲360度、そして上下など、
カメラをズラしながらベストな、カメラのポディションを、探す。
上手なカメラマンは、全員、これを必ずしてます。
そもそも、数センチ変わるだけで、違う写真になってしまうものです。
・下から上にむかって撮ると、威厳や、カッコ良さが、演出できます。
逆に、上から下に撮ると、女性や子どもが、可愛らしく撮れたり、セクシーに撮れます。
これは上から下に撮る事で、目が大きく、顎が小さくなるためベビーフェイスになるためです。
また全身を撮る時、低い位置で撮影すると遠近法で足が長く見え、同時に顔が小さく写る。
「人を惹き付ける写真を目指すには」
写真は、「バランスを探す旅」なのだそうです。
露出、光、被写体と背景や構図、色合い等、バランスを意識する事で、
より良い写真になるという考え方があります。
なお驚くほど、世の中のアマチュア・カメラマン達の中には、
マニアル撮影の方法、カメラの事、パソコンの事を知らない人が多かったりします。
知らない人に聞いて、何事も、わかるはずがありません。
一方、ネットの時代でもあり、どんどん自分で勉強してしまうのも、一つです。
確かに、プロのカメラマンは、マニアル撮影が基本です。
ただ中には、それが出来てもデジタル時代についていかれなかった人、
パソコンが駄目な人も、少なくなく、教えるのが下手な人も少なくありません。
基本的な撮影の流れとしては、
フルオートのモードは、極力、使わず、
Pモード(セミオート)で、
F値(露出)やシャッタースピードを変えて、
まずは、カメラに、慣れるのが入門といえます。
次に、
Avモードの、露出優先モードにして、
同様にダイヤルなどを使って、色々な露出で様々に撮り、
撮った写真を比較して、よく考えると勉強になります。
次に、
Tvモードの、シャッタースポード優先で、
滝などを霧のように撮ったりしたいところ。
そして次が、
Mモード、つまりマニュアルモードで、
カメラ操作の基本学習は、一応、これでお終いです。
通常、1年、かからない内容です。
あとは、練習と、自分なりの応用あるのみです。
文章だけの説明ですから、わかりにくかった事が多かったとは思いますが、御了承下さい。
また、何のことだか、さっぱりわからない、という人もいらっしゃるかも知れませんが、
私も、はじめは、そうでした。
ですから、なんとなく、わかったというので、今はかまわないのです。
ただ、わかってない人に聞くと、上達が、遠回りになりますから止めましょう。
いずれにしても、一眼レフファンの皆さん、共に頑張りましょう!
では。
2017年04月01日
悪質な書き込みがコメント欄にありました。ご注意を!
こんにちは。
ものすごく悪質な書き込みが、コメント欄にありました。
どうぞ、みなさま、くれぐれも御注意を!
名前は「Timothy Six」
外国の大人向け、悪質サイトに誘導するURLを、コメントに書き込むもの。
TI-DAブログ会員として、書き込んでいます。
数ヶ月前には、ニセブランド品購入サイトに誘導するURLを、
書き込んだ者がいます。
すぐコメントは削除しました。
みなさまも、同様に削除するか、承認しないようにしましょう。
※注意
「ブログ環境設定」の、
「コメント」の、
「記事投稿時の初期設定」は、
「受け付ける」を選んでは、いけない、という実例です。
それ以外の設定に必ずしましょう。
みなさまに、気軽にコメントをいただきたいと、
「会員のみ受け付ける」、
つまりTI-DAブログ会員受付で、今までやってきました。
今回、「承認後、受け付ける」に、変更しました。
ではでは。
ものすごく悪質な書き込みが、コメント欄にありました。
どうぞ、みなさま、くれぐれも御注意を!
名前は「Timothy Six」
外国の大人向け、悪質サイトに誘導するURLを、コメントに書き込むもの。
TI-DAブログ会員として、書き込んでいます。
数ヶ月前には、ニセブランド品購入サイトに誘導するURLを、
書き込んだ者がいます。
すぐコメントは削除しました。
みなさまも、同様に削除するか、承認しないようにしましょう。
※注意
「ブログ環境設定」の、
「コメント」の、
「記事投稿時の初期設定」は、
「受け付ける」を選んでは、いけない、という実例です。
それ以外の設定に必ずしましょう。
みなさまに、気軽にコメントをいただきたいと、
「会員のみ受け付ける」、
つまりTI-DAブログ会員受付で、今までやってきました。
今回、「承認後、受け付ける」に、変更しました。
ではでは。
2017年02月18日
HDR撮影について
「HDRって何ですか」という質問を受けました。
最近では、少しも珍しくなくなった「HDR(ハイ・ダイナミック・レンジ)」。
ハイダイナミックレンジ合成(high dynamic range imaging、HDRIとも)等 とも言います
(※この呼び方の末尾 の「合成」から、合成写真だという考えと、合成写真では無いという考えが、当初はありましたが、
現在は後者が主流、というのも元々合成写真のためというよりも自動的補正のために開発された機能だから)。
今や、スマートフォンや一眼レフはじめ、様々 なカメラに付く機能 の1つが「HDR」ですが、
「難 しくて、よく分からない、使った事がない」、という方も少なくないようです。
その理由を考えると、
HDRには大きく2つあり、混同されがちなのも原因の一つだと思います。
(※実際は同じ機能なのですが、一般 の人にはそう思えるという意味で。)
その①
例えば、iPhone/iPad/iPodの「カメラ」で何かを撮影しようとすると、
「HDR」のボタンがあり、押すと「HDR」が黄色くなって「HDR撮影」になります。
これはカメラまかせの「自動」でHDR撮影をするものです。
この機能の主 な目的は、
暗い部分を明るく、明る過ぎる部分を暗く、補正する機能です。
従って、基本的に、HDRの機能が付いているなら使わない手はありません。
しかも、例えば、iPhoneなどには、
「設定」-「写真とカメラ」の中に「通常の写真を残す」というボタンがあり、
HDR写真と、HDR無しの写真の、2枚の写真を残す機能があるのです。
なおこの機能は、今やスマートフォンだけにとどまらず、
色々なカメラにも付いている機能で、
カメラの最高峰、デジタル一眼レフにさえ付いている機能です。
(※デジタル一眼ではこの①でなく、以下②が主流)
その②
デジタル一眼レフなどで、
露出の異なる写真を複数枚、連続で撮って、
HDRが可能な専用パソコンソフトを使ってHDR写真を編集する方法です。
撮影から編集まで「手動」なのが特徴です。
以上の2つは、実は機能的には同じ一つのものです。
そもそも多くの人々にとっては、
①の、何のための機能なのかを理解するだけで、実用面では最低限、すむ話です。
しかしながら、難 しい説明が氾濫 した結果、
せっかくスマホにHDR機能が付いているのに、
多くの人が使っていないという現状 が生み出されている気がします。
少なくとも、カメラに詳 しい人は、
一般の方々にも分かり易 く、①の説明をシンプルに教えてあげて欲しいものです。
もともと詳しい説明や、②の説明は不要なのです。
というのも②は、一眼レフのユーザーで、中級以上の何人かが使うだけの方法なのですから。
最近では、少しも珍しくなくなった「HDR(ハイ・ダイナミック・レンジ)」。
ハイダイナミックレンジ合成(high dynamic range imaging、HDRIとも)
(※この呼び方の
現在は後者が主流、というのも元々合成写真のためというよりも自動的補正のために開発された機能だから)。
今や、スマートフォンや一眼レフはじめ、
「
その理由を考えると、
HDRには大きく2つあり、混同されがちなのも原因の一つだと思います。
(※実際は同じ機能なのですが、
その①
例えば、iPhone/iPad/iPodの「カメラ」で何かを撮影しようとすると、
「HDR」のボタンがあり、押すと「HDR」が黄色くなって「HDR撮影」になります。
これはカメラまかせの「自動」でHDR撮影をするものです。
この機能の
暗い部分を明るく、明る過ぎる部分を暗く、補正する機能です。
従って、基本的に、HDRの機能が付いているなら使わない手はありません。
しかも、例えば、iPhoneなどには、
「設定」-「写真とカメラ」の中に「通常の写真を残す」というボタンがあり、
HDR写真と、HDR無しの写真の、2枚の写真を残す機能があるのです。
なおこの機能は、今やスマートフォンだけにとどまらず、
色々なカメラにも付いている機能で、
カメラの最高峰、デジタル一眼レフにさえ付いている機能です。
(※デジタル一眼ではこの①でなく、以下②が主流)
その②
デジタル一眼レフなどで、
露出の異なる写真を複数枚、連続で撮って、
HDRが可能な専用パソコンソフトを使ってHDR写真を編集する方法です。
撮影から編集まで「手動」なのが特徴です。
以上の2つは、実は機能的には同じ一つのものです。
そもそも多くの人々にとっては、
①の、何のための機能なのかを理解するだけで、実用面では最低限、すむ話です。
しかしながら、
せっかくスマホにHDR機能が付いているのに、
多くの人が使っていないという
少なくとも、カメラに
一般の方々にも分かり
もともと詳しい説明や、②の説明は不要なのです。
というのも②は、一眼レフのユーザーで、中級以上の何人かが使うだけの方法なのですから。
2016年04月15日
WindowsXP、まだまだ使えますよ〜 それどころか・・・・・・
ユーザーが自由自在に楽しめた最後のOS、WindowsXP。
確かに、Microsoftのサポートは切れたものの、
対応しているセキュリーティーソフトが、まだあります。
セキュリーティーの上で、有料のに比べて絶対の保証はありませんが、
無料でも、そこそこのソフトです。
(もしも、導入して気に入れば、有料版に変更も可能。)
つまりXPは、まだまだ現役で、ネットも使えます。
サブのパソコンに、うってつけ!
それどころか、今どきのパソコンより、つかえたりして~
※最後の、セキュリーティーソフトのサポート期間が終了したら、
ネットには、つながずに使う方が、いいといえます。
また、ネットをつないでいる間、
Javaはじめ、まめにアップデートをしましょう。
※XPが、遅く感じるパソコンの多くは、
古いからではなく、
メンテナンスをしてこなかった事に、原因がある場合がほとんどです。
メンテナンスして、買った時のスピードに戻しましょう。
※メモリは、できれば、そのパソコンに付けられる最大に。
※ちなみに無料のMac用は、このページでは、アバストだけとありますが、
AVGやAviraも無料のMac用、ありますよ。
あ〜、もったいないXP!
参考~WindowsXPnoヴィルス対応
http://freesoft-100.com/security/antivirus.html
確かに、Microsoftのサポートは切れたものの、
対応しているセキュリーティーソフトが、まだあります。
セキュリーティーの上で、有料のに比べて絶対の保証はありませんが、
無料でも、そこそこのソフトです。
(もしも、導入して気に入れば、有料版に変更も可能。)
つまりXPは、まだまだ現役で、ネットも使えます。
サブのパソコンに、うってつけ!
それどころか、今どきのパソコンより、つかえたりして~
※最後の、セキュリーティーソフトのサポート期間が終了したら、
ネットには、つながずに使う方が、いいといえます。
また、ネットをつないでいる間、
Javaはじめ、まめにアップデートをしましょう。
※XPが、遅く感じるパソコンの多くは、
古いからではなく、
メンテナンスをしてこなかった事に、原因がある場合がほとんどです。
メンテナンスして、買った時のスピードに戻しましょう。
※メモリは、できれば、そのパソコンに付けられる最大に。
※ちなみに無料のMac用は、このページでは、アバストだけとありますが、
AVGやAviraも無料のMac用、ありますよ。
あ〜、もったいないXP!
参考~WindowsXPnoヴィルス対応
http://freesoft-100.com/security/antivirus.html
2015年11月16日
FBをしている皆さまへ
横浜のtoshiです。
この数日、ネットで大騒ぎになっている、
FBのプロフィールをフランス国旗付きに変える場合、
FaceBookが作った公式の本物と、
FBの情報を抜き取るためのニセモノとが、そっくりで、
半分の人が、ニセモノに引っかかったようです。
よく出来たニセモノといえます。
違いも、わずかで、区別がつきません。
FaceBookの本物と、
そっくりの「ニセモノのスパム」は、
うり二つ!
違いですが、
通常、プロフィールを変えると、
「○○さんがプロフィールを変更しました」と、
タイムラインに出ます。
これは、本物です。
ニセモノだと、
「○○さんがプロフィールを【短期限定】」で、
変更しましたと出ます。
【短期限定】と書かれているか、いないかしか、
区別が、できません。
フランス国旗付きのプロフィールは、
本物もニセモノも、同じです。
私のFB知人で、変えた半分以上が、
これにやられてました。
情報抜き取りスパムには、
くれぐれも気をつけましょう。
引っかかった例として、ニセモノの場合の写真を、
添付しておきます。
【短期間限定】と入っています。
ニセモノで、FBの「情報を抜き取る」スパムです。
ヴィルス対策ソフトを入れていても、
関係なく、情報を取られます。

対応は、ありませんが、
一刻も早く、
プロフィールを元に戻しましょう。
続いて、
プロフィール変更のお知らせ記事を、
一刻も早く、
削除しましょう。
これ以上、広めないために。
【おまけ~スマホ・アプリ】
スマホでFBを見るには、
ブラウザで見る方法と、
FBアプリで見る方法があります。
FBアプリは、ある程度以上の画像をアップした場合、
自動的に小さくされてしまいますから、
気をつけたいところです。
この数日、ネットで大騒ぎになっている、
FBのプロフィールをフランス国旗付きに変える場合、
FaceBookが作った公式の本物と、
FBの情報を抜き取るためのニセモノとが、そっくりで、
半分の人が、ニセモノに引っかかったようです。
よく出来たニセモノといえます。
違いも、わずかで、区別がつきません。
FaceBookの本物と、
そっくりの「ニセモノのスパム」は、
うり二つ!
違いですが、
通常、プロフィールを変えると、
「○○さんがプロフィールを変更しました」と、
タイムラインに出ます。
これは、本物です。
ニセモノだと、
「○○さんがプロフィールを【短期限定】」で、
変更しましたと出ます。
【短期限定】と書かれているか、いないかしか、
区別が、できません。
フランス国旗付きのプロフィールは、
本物もニセモノも、同じです。
私のFB知人で、変えた半分以上が、
これにやられてました。
情報抜き取りスパムには、
くれぐれも気をつけましょう。
引っかかった例として、ニセモノの場合の写真を、
添付しておきます。
【短期間限定】と入っています。
ニセモノで、FBの「情報を抜き取る」スパムです。
ヴィルス対策ソフトを入れていても、
関係なく、情報を取られます。

対応は、ありませんが、
一刻も早く、
プロフィールを元に戻しましょう。
続いて、
プロフィール変更のお知らせ記事を、
一刻も早く、
削除しましょう。
これ以上、広めないために。
【おまけ~スマホ・アプリ】
スマホでFBを見るには、
ブラウザで見る方法と、
FBアプリで見る方法があります。
FBアプリは、ある程度以上の画像をアップした場合、
自動的に小さくされてしまいますから、
気をつけたいところです。
2015年10月15日
テレビを無料で、パソコンを使って見る方法とは
こんにちは。ご訪問、ありがとうございます。
パソコンのUSBに、市販のテレビチューナーを差しこむと、
地デジやワンセグが、パソコンで見られたりします。
このチューナーは、地デジだと5,000〜15,000円ぐらいします。
ところが、お金を全くかけずに無料でテレビを見る方法が別にあります。
ネット経由のため、実際のテレビ番組より、
1~5分程度、遅れて見る事にはなりますが、
私の場合、あまり問題なく、何といってもパソコンで見られるのが利点。
チャンネルは、
日本テレビ、テレビ東京、テレビ朝日、関西テレビ、MBS毎日放送、NHK
この日本電子台は、日本のテレビを専門に配信する、海外サイトです。
↓ ここをクリックすると、そのサイトへ。
http://mov3.co/ja/
メニューから、見たい局を選ぶだけ。
画面の、中央の左はじに、「三本の横線の四角いマーク」があり、
これが「メニューボタン」です。
↓「メニューボタン」

※画面の左の、真ん中あたりに、「メニューボタン」あり
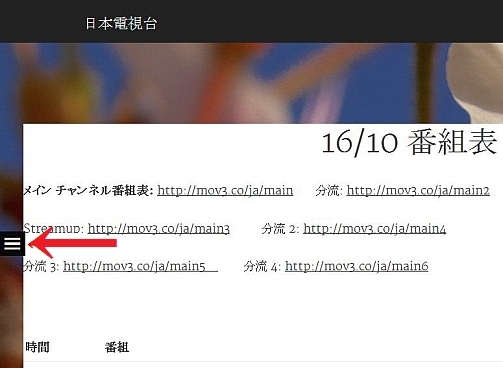
※一部のブラウザでは、メニューが表示されない場合もあるそうですが、
WindowsならIEやGoogle、MacならSafariなどで、見られます。
※私のiPadでも問題なく、見られました。PCやスマホもOKが多い。(2015.10)
※平成23(2011)年7月24日の地上デジタル放送への完全移行以来、
テレビを買っていない方、台数が減った方には、便利です。
※テレビがない部屋で、ネットに繋がったパソコンがある場合に、便利です。
※沖縄は特に、チャンネル数が少ないので、便利です。
※家族で、違った、見たいテレビがある時に、便利です。
※けっこう、古いパソコンでも視聴可能です。
ただ、機種や、パソコンに積んでいるメモリ、グラフィックボードにより、
差があると思いますので、使えるかどうかは、ご自分で判断しましょう。
※地デジの視聴は無料ですが、パソコンを使うと通信料がかかります。
パソコンのUSBに、市販のテレビチューナーを差しこむと、
地デジやワンセグが、パソコンで見られたりします。
このチューナーは、地デジだと5,000〜15,000円ぐらいします。
ところが、お金を全くかけずに無料でテレビを見る方法が別にあります。
ネット経由のため、実際のテレビ番組より、
1~5分程度、遅れて見る事にはなりますが、
私の場合、あまり問題なく、何といってもパソコンで見られるのが利点。
チャンネルは、
日本テレビ、テレビ東京、テレビ朝日、関西テレビ、MBS毎日放送、NHK
この日本電子台は、日本のテレビを専門に配信する、海外サイトです。
↓ ここをクリックすると、そのサイトへ。
http://mov3.co/ja/
メニューから、見たい局を選ぶだけ。
画面の、中央の左はじに、「三本の横線の四角いマーク」があり、
これが「メニューボタン」です。
↓「メニューボタン」

※画面の左の、真ん中あたりに、「メニューボタン」あり
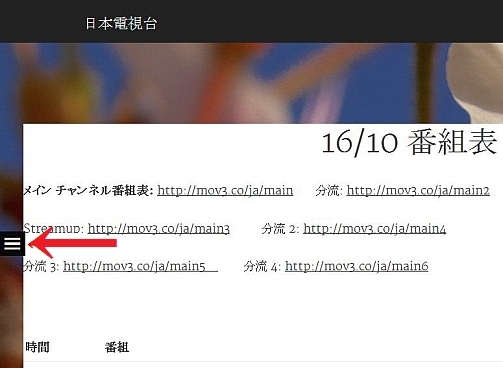
※一部のブラウザでは、メニューが表示されない場合もあるそうですが、
WindowsならIEやGoogle、MacならSafariなどで、見られます。
※私のiPadでも問題なく、見られました。PCやスマホもOKが多い。(2015.10)
※平成23(2011)年7月24日の地上デジタル放送への完全移行以来、
テレビを買っていない方、台数が減った方には、便利です。
※テレビがない部屋で、ネットに繋がったパソコンがある場合に、便利です。
※沖縄は特に、チャンネル数が少ないので、便利です。
※家族で、違った、見たいテレビがある時に、便利です。
※けっこう、古いパソコンでも視聴可能です。
ただ、機種や、パソコンに積んでいるメモリ、グラフィックボードにより、
差があると思いますので、使えるかどうかは、ご自分で判断しましょう。
※地デジの視聴は無料ですが、パソコンを使うと通信料がかかります。
2015年08月19日
写真編集入門 iView32 初歩的な使い方(初級編)
こんにちは。ご訪問、ありがとうございます。
写真を撮って、WindowsのPCで編集する場合、
無料の「iView32(アイビュー/イーファンビュー)」が、最も軽い上に高性能です。
カメラにCDなどで付属するアプリが、色々なことが出来るものの、
あまりに複雑なアプリのために、基本的な編集機能が分かりずらく、
使いこなせない方は、意外にいらっしゃるのではないでしょうか。
そもそも、基本的な編集機能しか使わないのに、
そんなに複雑で重いアプリを使う必要が、はたして、あるのでしょうか?
このアプリは非常に軽いアプリで、
軽いということは、パソコンに負担をかけない、ということです。
(※自宅などに眠っている、古いPCでも編集は大丈夫です。)
それだけではなくて、非常に高性能で、
RAWデータ(生データ)さえ読み込めますから
(※プラグインを一緒にインストール)、
ゆくゆくPhotshopなどにステップアップするにしても、
このアプリと併用すれば、仕事が非常に効率化できます。
デジカメや一眼レフに付属するアプリと併用したり、
いやむしろ、このアプリでこそ、写真の編集の入門を先に覚えるべきです。
パソコンに、くわしい人や経験が長い人たちには、
昔からよく知られてきたアプリであるものの、
意外に、カメラ関係の方々で知らない人が多いのが、このアプリ。
ぜひ基本をマスターし、それを色々な友達に教えて、助けてあげましょう。
今回は、高性能の部分の説明は省略して、入門編の解説をお届けします。
お時間がある時にでも、
これを読みながら実際に一つひとつの機能を使って、
具体的には、
一つの作業をこのページでざっと読んでは、次に実際、作業してみることをお勧めします。
一つの機能を理解して、実際に使ってみてから、
自分でわかりやすいように、ノートなどに、簡単にまとめてメモしていくのも、効果的です。
●プログラムの立ち上げ方(2通り/※どちらでも好きな方を)
1、プログラムを立ち上げる方法
「スタートメニュ」ー「アプリケーション」などー「iView32」ー iView32
2、エクスプローラなどで、写真ファイル選んで、クリックする(自動起動)
●作業の順番で、ぜひ、気をつけたいこと
〜「(主な)編集作業」が先。「サイズ変更」や「名前入れ」が編集の最後。
(※なるべく大きいファイルのまま、写真の編集をし、最後に「サイズ変更」、「名(な)入れ」をしましょう。)
「サイズ変更」〜ネットにアップする際は、小さくするのが、ふつう。
「名(な)入れ」〜ウォーターマークを入れる。必要に応じてで、入れないで投稿するサイトもあります。名前を入れないと、誰かにダウンロードされて、使われてしまいます。
●先に、覚えておきたい機能「元に戻す」
〜色々な作業をしていて、うっかり作業を間違えた時や、
編集作業をしたものの、気に入らない時が、出てきたりします。
そんな時に、覚えておきたいのが、
今、行った作業を取り消して、元に戻したい場合。
(上のバー)「編集」ー「元に戻す」
●「写真の方向を変える(回転)」(※必要な場合だけ)
〜縦写真や横写真を、適正な位置に回転させる。
(※ちなみに、逆に回転させてしまっても、あと2回繰り返せば、適正位置になります。ほかに「元に戻す」の作業をしてから、再度、新たにやり直しても同じです。)
(上のバー)「画像」ー「左回転」or「右回転」
●「色調補正」〜写真編集のメイン、編集の醍醐味!
(やはり写真をしていて、楽しいのが、この作業です。)
(上のバー)「画像」ー「色調補正」
次に、出てきた画面を、パソコンのモニターいっぱいに、拡大。
(※重要。出てきた画面の、右上、「_ □ ×」の、真ん中の「□」を押す。)
マウスで、つまみを調整し、自分好みの写真に編集する。
左の「コントラスト」・「ガンマ補正」・「彩度」、右の「明るさ」、
4つのつまみを自由に動かして、自分の好きな写真に調整する。
(※「カラーバランス」3つは、お好みですが、使う時はあまり大きく動かさないこと。
理由は、写真全体の、赤・緑・青が、変化してしまうため。
上級のソフト、PhotoshopやLightroomなら、全体ではなく、部分的に色が調整でき、
しかも、3色より複雑な色分けで、編集が出来るため、
写真全体のカラーバランスが、極端に変になる可能性が少ないですが、
iViewはじめ、初級&中級の編集ソフトは、そもそもこの作業が苦手です。
あくまで、カラーバランスは、使うなら少しだけにしておきましょう。)
終わったら、下の「OK」で、終了。
※この作業を、iView、まかせで、自動でさせる事も出来ます。
(上のバー)「画像」ー「自動色調補正」
でも、それでは、つまらないですよね。
●写真を「シャープ」に (※この作業は、お好みで)
〜写真全体を、シャープにしたい時。写真全体がシャープになります。
(上のバー)「画像」ー「シャープ」
なんども、連続してボタンを押せますが、画質が変になるので、基本1回が中心。
一方で、
「色調補正」が終わった直後の1回、
(後で説明する)「サイズ変更」が終わった直後の1回は、かなり、効果的。
※「保存」する編集作業終了に向けて、すること
上までで、基本的な編集作業の主なものは、終わりです。
●「保存」
名前を変えて、別の名で、保存しておくといいです。
例えば、aを付けて、
「DSC_0001.NEF」なら「DSC_0001a.NEF」、
「DSC_0001.jpg」なら「DSC_0001a.jpg」など。(※別に、aでなくても、自分で自由に)
保存の方法は、色々ありますが、最初は次を、マスターしましょう。
※あわてずに、以下は、慎重に行いましょう。
1.(上のバー)「ファイル」ー「上書保存」を押す。
2.右の画面の、一番上のバーのつまみを、最も右に(最高)。※下は何もしない。
3.左の画面、「ファイル名」を変えて保存。
(※「a」を追加するとか。これを忘れると、元のデータに上書きされ、元のデータが消えて、大失敗)。
4.左の画面、「ファイルの種類」を確認。「JPG ー JPG/JPEG Format」
(左の▼を押すと、自由に、色々なファイル形式で保存出来ます。
写真編集の基本は、「JPG ー JPG/JPEG Format」です。
(※Nikonの場合、「生データ(拡張子、○○○○○.NEF)」で撮った場合も、ここで「jpeg」に出来ます。ですから、後で編集する時の写真撮影は、「生データ」で撮って保存するのがいいのです。何しろ、データが大きいという事は、そのカメラで撮ることが可能な、最高画質で保存できるのですから。一方で、欠点は、写真一枚のデータが大きくなるため、SDカードの容量が小さいと、直ぐに一杯になってしまう点と、「jpeg」でないと印刷できず、ネットにアップも、出来ません。写真を撮って、編集せずに、直ぐそのまま使う時には、最初から「jpeg」で撮るわけです。)
●「サイズの変更」〜写真の大きさを変える(リサイズ)
大きさを変えて、ネットへのupや、人に送る(添付する)サイズに変更します。
(上のバー)「画像」ー「リサイズ/リサンプル」
※左の、下の、「アスペクト比率を保存」に、チェックマークが入っているか確認。
右の中から、好きなサイズを選択してから、下の「OK」で終了。
※適正サイズというものはなく、正解はありません。その時々で、違います。
FBのの投稿など、最初は、1024×768ピクセルが、いいかも。
(画質が悪い、携帯スマホや、デジカメの場合、このサイズだと、粗さが目立ってきてしまうので、もっと小さい方がいいです。ただ、FBなどに投稿する時、アップした時点では、小さい画像が現れて、それ自身は問題ありませんが、よく見ようと写真を拡大すると、大きななモニター、一杯に表示されるのが、1024×768ピクセルか、1920×1080ピクセルです。大きいサイズが、より有利です。ただ、大き過ぎると、アップできなかったり、アップに時間がかかったりします。
●「シャープ」
「サイズを変更」が終わったら、
ぜひ、「シャープ」の作業を、再び行って(「画像」ー「シャープ」)、
続いて、また名前を変えて、保存しましょう(「ファイル」ー「上書保存」)。
ただ、前回の保存が「DSC_0001a.jpg」なら、今度は、
bを加えて「DSC_0001ab.jpg」とか、aをbに変えて「DSC_0001b.jpg」で保存。
以上で、【iView32の、初歩的な使い方(初級編)】は、終了です。
お疲れさまでした。
ただ、名前を入れたい時が、あるかも知れないので、補足しておきましょう。
●「名(な)入れ」〜ウォーターマークを入れる。
(上のバー)「編集」ー「文字の挿入」
(※「編集」ー「ウォーターマークの挿入」でも、かまいませんが、この方が自由に入れられます。)
1、「テキスト」の欄に、入れたい文字を、記入。※なるべく最初は英語。
2、「フォント」のボタンを押す。
〜「フォント名」「スタイル」「サイズ」を、自由に変更します。
※下の「サンプル」に、表示が出ますが、よく色が分からない時などには、
次の3の作業を先に、やってみましょう。
終わったら「ok」を押しますが、その後、またこの作業を繰り返して、
自分に合った「名(な)入れ」を、調整していきますので、心配しなくて大丈夫。
3、「色」のボタンを押す。
〜好きな色で、かまいません。最初は、黒・白・暗いグレー・明るいグレーの、4色から選ぶと、いいです。終わったら「ok」を押します。
4、元の「テキストの挿入」画面を、そのままに、
※その画面が邪魔な時は、マウスを画面右上「テキスト挿入」の左にもっていって、
左クリックを押したまま、好きな場所に、移動出来ます。
※写真が写っている画面の方に、マウスを持って行って、「1回ずつ」「左クリック」すると、写真に文字が現れます(※2回ダブルクリックで、決定)。
場所を変えて、左クリックするたびに、位置が変わります。
※フォントのサイズ、色はじめ、改めて調整していきます。つまり、上の2と3の作業を、繰り返して、調整して行きます。
5、「テキストの挿入」画面の、下の、「OK」で終了。
6、名前を、変えて、保存する。
(例えば、cを加えて「DSC_0001abc.jpg」とか。)
※作業の、各段階で保存しておくと、のちのち、とても便利です。
※この「名(な)入れ/ウォーターマーク入れ」の作業は、難しかった思います。
iView独特の名入れは、クセもあり、練習と慣れが必要。
特に、マウス1回で、文字の位置が、変えられるのに対して、
マウス2回ダブルクリックで、場所が決定されてしまい、よく失敗します。
でも大丈夫。
そんな時は、「元に戻す」(「編集」ー「元に戻す」)を押せば、
文字が消えて、最初から、やり直せば、いいだけのこと。
以上の作業が出来れば、もう編集作業一通りの基礎が立派にマスター完了です。
繰り返しが、なにより大切ですが、
デジタルですから、いくら失敗しても、やり直せるので心配には及びません。
なお、わからないことが、出てきましたら、
それをメモしておいて、気軽に聞いて下さいね。
健闘を祈ります。
写真編集の入門は、ぜひ「iView32」で!
写真を撮って、WindowsのPCで編集する場合、
無料の「iView32(アイビュー/イーファンビュー)」が、最も軽い上に高性能です。
カメラにCDなどで付属するアプリが、色々なことが出来るものの、
あまりに複雑なアプリのために、基本的な編集機能が分かりずらく、
使いこなせない方は、意外にいらっしゃるのではないでしょうか。
そもそも、基本的な編集機能しか使わないのに、
そんなに複雑で重いアプリを使う必要が、はたして、あるのでしょうか?
このアプリは非常に軽いアプリで、
軽いということは、パソコンに負担をかけない、ということです。
(※自宅などに眠っている、古いPCでも編集は大丈夫です。)
それだけではなくて、非常に高性能で、
RAWデータ(生データ)さえ読み込めますから
(※プラグインを一緒にインストール)、
ゆくゆくPhotshopなどにステップアップするにしても、
このアプリと併用すれば、仕事が非常に効率化できます。
デジカメや一眼レフに付属するアプリと併用したり、
いやむしろ、このアプリでこそ、写真の編集の入門を先に覚えるべきです。
パソコンに、くわしい人や経験が長い人たちには、
昔からよく知られてきたアプリであるものの、
意外に、カメラ関係の方々で知らない人が多いのが、このアプリ。
ぜひ基本をマスターし、それを色々な友達に教えて、助けてあげましょう。
今回は、高性能の部分の説明は省略して、入門編の解説をお届けします。
お時間がある時にでも、
これを読みながら実際に一つひとつの機能を使って、
具体的には、
一つの作業をこのページでざっと読んでは、次に実際、作業してみることをお勧めします。
一つの機能を理解して、実際に使ってみてから、
自分でわかりやすいように、ノートなどに、簡単にまとめてメモしていくのも、効果的です。
【「iView32」の、初歩的な使い方(初級編)】
●プログラムの立ち上げ方(2通り/※どちらでも好きな方を)
1、プログラムを立ち上げる方法
「スタートメニュ」ー「アプリケーション」などー「iView32」ー iView32
2、エクスプローラなどで、写真ファイル選んで、クリックする(自動起動)
●作業の順番で、ぜひ、気をつけたいこと
〜「(主な)編集作業」が先。「サイズ変更」や「名前入れ」が編集の最後。
(※なるべく大きいファイルのまま、写真の編集をし、最後に「サイズ変更」、「名(な)入れ」をしましょう。)
「サイズ変更」〜ネットにアップする際は、小さくするのが、ふつう。
「名(な)入れ」〜ウォーターマークを入れる。必要に応じてで、入れないで投稿するサイトもあります。名前を入れないと、誰かにダウンロードされて、使われてしまいます。
●先に、覚えておきたい機能「元に戻す」
〜色々な作業をしていて、うっかり作業を間違えた時や、
編集作業をしたものの、気に入らない時が、出てきたりします。
そんな時に、覚えておきたいのが、
今、行った作業を取り消して、元に戻したい場合。
(上のバー)「編集」ー「元に戻す」
●「写真の方向を変える(回転)」(※必要な場合だけ)
〜縦写真や横写真を、適正な位置に回転させる。
(※ちなみに、逆に回転させてしまっても、あと2回繰り返せば、適正位置になります。ほかに「元に戻す」の作業をしてから、再度、新たにやり直しても同じです。)
(上のバー)「画像」ー「左回転」or「右回転」
●「色調補正」〜写真編集のメイン、編集の醍醐味!
(やはり写真をしていて、楽しいのが、この作業です。)
(上のバー)「画像」ー「色調補正」
次に、出てきた画面を、パソコンのモニターいっぱいに、拡大。
(※重要。出てきた画面の、右上、「_ □ ×」の、真ん中の「□」を押す。)
マウスで、つまみを調整し、自分好みの写真に編集する。
左の「コントラスト」・「ガンマ補正」・「彩度」、右の「明るさ」、
4つのつまみを自由に動かして、自分の好きな写真に調整する。
(※「カラーバランス」3つは、お好みですが、使う時はあまり大きく動かさないこと。
理由は、写真全体の、赤・緑・青が、変化してしまうため。
上級のソフト、PhotoshopやLightroomなら、全体ではなく、部分的に色が調整でき、
しかも、3色より複雑な色分けで、編集が出来るため、
写真全体のカラーバランスが、極端に変になる可能性が少ないですが、
iViewはじめ、初級&中級の編集ソフトは、そもそもこの作業が苦手です。
あくまで、カラーバランスは、使うなら少しだけにしておきましょう。)
終わったら、下の「OK」で、終了。
※この作業を、iView、まかせで、自動でさせる事も出来ます。
(上のバー)「画像」ー「自動色調補正」
でも、それでは、つまらないですよね。
●写真を「シャープ」に (※この作業は、お好みで)
〜写真全体を、シャープにしたい時。写真全体がシャープになります。
(上のバー)「画像」ー「シャープ」
なんども、連続してボタンを押せますが、画質が変になるので、基本1回が中心。
一方で、
「色調補正」が終わった直後の1回、
(後で説明する)「サイズ変更」が終わった直後の1回は、かなり、効果的。
※「保存」する編集作業終了に向けて、すること
上までで、基本的な編集作業の主なものは、終わりです。
●「保存」
名前を変えて、別の名で、保存しておくといいです。
例えば、aを付けて、
「DSC_0001.NEF」なら「DSC_0001a.NEF」、
「DSC_0001.jpg」なら「DSC_0001a.jpg」など。(※別に、aでなくても、自分で自由に)
保存の方法は、色々ありますが、最初は次を、マスターしましょう。
※あわてずに、以下は、慎重に行いましょう。
1.(上のバー)「ファイル」ー「上書保存」を押す。
2.右の画面の、一番上のバーのつまみを、最も右に(最高)。※下は何もしない。
3.左の画面、「ファイル名」を変えて保存。
(※「a」を追加するとか。これを忘れると、元のデータに上書きされ、元のデータが消えて、大失敗)。
4.左の画面、「ファイルの種類」を確認。「JPG ー JPG/JPEG Format」
(左の▼を押すと、自由に、色々なファイル形式で保存出来ます。
写真編集の基本は、「JPG ー JPG/JPEG Format」です。
(※Nikonの場合、「生データ(拡張子、○○○○○.NEF)」で撮った場合も、ここで「jpeg」に出来ます。ですから、後で編集する時の写真撮影は、「生データ」で撮って保存するのがいいのです。何しろ、データが大きいという事は、そのカメラで撮ることが可能な、最高画質で保存できるのですから。一方で、欠点は、写真一枚のデータが大きくなるため、SDカードの容量が小さいと、直ぐに一杯になってしまう点と、「jpeg」でないと印刷できず、ネットにアップも、出来ません。写真を撮って、編集せずに、直ぐそのまま使う時には、最初から「jpeg」で撮るわけです。)
●「サイズの変更」〜写真の大きさを変える(リサイズ)
大きさを変えて、ネットへのupや、人に送る(添付する)サイズに変更します。
(上のバー)「画像」ー「リサイズ/リサンプル」
※左の、下の、「アスペクト比率を保存」に、チェックマークが入っているか確認。
右の中から、好きなサイズを選択してから、下の「OK」で終了。
※適正サイズというものはなく、正解はありません。その時々で、違います。
FBのの投稿など、最初は、1024×768ピクセルが、いいかも。
(画質が悪い、携帯スマホや、デジカメの場合、このサイズだと、粗さが目立ってきてしまうので、もっと小さい方がいいです。ただ、FBなどに投稿する時、アップした時点では、小さい画像が現れて、それ自身は問題ありませんが、よく見ようと写真を拡大すると、大きななモニター、一杯に表示されるのが、1024×768ピクセルか、1920×1080ピクセルです。大きいサイズが、より有利です。ただ、大き過ぎると、アップできなかったり、アップに時間がかかったりします。
●「シャープ」
「サイズを変更」が終わったら、
ぜひ、「シャープ」の作業を、再び行って(「画像」ー「シャープ」)、
続いて、また名前を変えて、保存しましょう(「ファイル」ー「上書保存」)。
ただ、前回の保存が「DSC_0001a.jpg」なら、今度は、
bを加えて「DSC_0001ab.jpg」とか、aをbに変えて「DSC_0001b.jpg」で保存。
以上で、【iView32の、初歩的な使い方(初級編)】は、終了です。
お疲れさまでした。
ただ、名前を入れたい時が、あるかも知れないので、補足しておきましょう。
●「名(な)入れ」〜ウォーターマークを入れる。
(上のバー)「編集」ー「文字の挿入」
(※「編集」ー「ウォーターマークの挿入」でも、かまいませんが、この方が自由に入れられます。)
1、「テキスト」の欄に、入れたい文字を、記入。※なるべく最初は英語。
2、「フォント」のボタンを押す。
〜「フォント名」「スタイル」「サイズ」を、自由に変更します。
※下の「サンプル」に、表示が出ますが、よく色が分からない時などには、
次の3の作業を先に、やってみましょう。
終わったら「ok」を押しますが、その後、またこの作業を繰り返して、
自分に合った「名(な)入れ」を、調整していきますので、心配しなくて大丈夫。
3、「色」のボタンを押す。
〜好きな色で、かまいません。最初は、黒・白・暗いグレー・明るいグレーの、4色から選ぶと、いいです。終わったら「ok」を押します。
4、元の「テキストの挿入」画面を、そのままに、
※その画面が邪魔な時は、マウスを画面右上「テキスト挿入」の左にもっていって、
左クリックを押したまま、好きな場所に、移動出来ます。
※写真が写っている画面の方に、マウスを持って行って、「1回ずつ」「左クリック」すると、写真に文字が現れます(※2回ダブルクリックで、決定)。
場所を変えて、左クリックするたびに、位置が変わります。
※フォントのサイズ、色はじめ、改めて調整していきます。つまり、上の2と3の作業を、繰り返して、調整して行きます。
5、「テキストの挿入」画面の、下の、「OK」で終了。
6、名前を、変えて、保存する。
(例えば、cを加えて「DSC_0001abc.jpg」とか。)
※作業の、各段階で保存しておくと、のちのち、とても便利です。
※この「名(な)入れ/ウォーターマーク入れ」の作業は、難しかった思います。
iView独特の名入れは、クセもあり、練習と慣れが必要。
特に、マウス1回で、文字の位置が、変えられるのに対して、
マウス2回ダブルクリックで、場所が決定されてしまい、よく失敗します。
でも大丈夫。
そんな時は、「元に戻す」(「編集」ー「元に戻す」)を押せば、
文字が消えて、最初から、やり直せば、いいだけのこと。
以上の作業が出来れば、もう編集作業一通りの基礎が立派にマスター完了です。
繰り返しが、なにより大切ですが、
デジタルですから、いくら失敗しても、やり直せるので心配には及びません。
なお、わからないことが、出てきましたら、
それをメモしておいて、気軽に聞いて下さいね。
健闘を祈ります。
2015年04月15日
Windows8を、今までのWindowsの感覚でも、使えるようにする
みなさま、こんにちは。
Windows8にしたものの
(※Windows8.1も同様)、
あるいは、少しは慣れてきたものの、
今までの、
Windows7、vista、XP、2000、98、95より、
不便に感じている人が、
まだまだ多いと聞きます。
そこで、
今までのような使い方と、
本来Windows8の、
両方が使える使い方を、説明します。
それには、
ある無料のプログラムを入れるだけです。
その話をする前に、
まず、
Windows8が、今までと異なりますので、
簡単な説明をしておきます。
詳しくは、ネットにたくさん説明がありますので、
ここでは、あくまで簡単にしておきます。
今までのwindowsは、デスクトップがありました。
Windows8は、
2種類のデスクトップがあると考えましょう。
一つは、
見た目が、今までのデスクトップに似ています。
もう一つは、
「モダンUI」のデスクトップです。
二つの、デスクトップの切り替えは、
キーボードの「Windows キー」です。
押すたびに、交互に、切り替わります。

「モダンUI」のデスクトップの画面は、
小さく左下に出ている、下矢印ボタンを押すと、
下の画面に移動し、
更に、右の画面に、次々と移動して、
使いたいソフト・アプリケーションを選択する、しくみです。
さて、いよいよ本題に入ります。
デスクトップの一つは、
「見た目が、今までのデスクトップに似て」」と、
先ほど書きましたが、
みなさんが戸惑うのが、
スタートボタンを、押した時に、
今までのような画面が、出てこない点です。
今までのようなメニューが出てきたら、
どんなに楽でしょうか。
このしくみのために、
Windows8をいくら使っても、
実は、全体像が、
ちっとも理解できない人が多いのです。
しかも、
今までWindowsを使ってきた経験が、
活かされず、無駄になってしまいます。
といって、今後はWindows8に、
慣れていかなければ、買った意味がありません。
その解決策が、IOBitの、
「Start Menu 8」のようなプログラムです。
(※2015.4現在。無料。)
↓クリックすれば、そのページにいかれます。
http://jp.iobit.com/free/startmenu8.html
「無料版ダウンロード」します。
インストール後に、
デスクトップの、スタートボタンを選択したり
(よくわからなければ、従来のスタートボタンを選ぶ)、
もう一つ、選択画面が出て、作業は終了。
これを導入すると、
次回からパソコンを立ち上げると、
見慣れたデスクトップが現れるだけでなく、
スタートボタンを押せば、
今までのような、スタートメニューが現れ、
イライラが解消し、仕事も、はかどります。
しかも、
シャットダウンのボタンも作られ、
わざわざ、モダンUIデスクトップの画面に行って、
シャットダウンしなくて、すみます。
※補足1
「Start Menu 8」を止めたい時
~スタートボタンを、右クリックし、
一番下の「終了」を押すだけ。
「モダンUI」のデスクトップに切り替える時
~スタートボタンを、右クリックし、
「モダンUI」を選ぶ。
※「Windows キー」を押すたびに、
デスクトップと、モダンUIデスクトップの切り替えができる、
その基本は、変わっていないのですが、
「Start Menu 8」を導入すると、
「Start Menu 8」用の「スタートボタン」に変わっているため、
うまく、切り替わらない事があります。
今までのデスクトップで、事たりる時は不必要ですが、
そういう時のために、
あるいは、
ご家族に、モダンUIデスクトップが好きな人がいる時のために、
覚えておくといいです。
なお、どなたかがモダンUIデスクトップを使った後に、
デスクトップを使いたい時は、
例えば、
モダンUIデスクトップの中から、
「Start Menu 8」を選んで押します。
後は「Windows キー」を押すと、
わかりやすいデスクトップが開きます。
これで、今までのイライラが解消されれば、
読んで頂いた価値は、あると思います。
また、
モダンUIデスクトップしか知らない新しい世代は、
いつまで経っても、
Windowsを理解する事は、できないのです。
2014年01月17日
Windows7とInternet Explorer11
Internet Explorerと、
Internet Explorer11の、
組み合わせ
こんにちは。
最近、急にネットで、
「入れないページ」、「見られないページ」、「ボタンが押せない」などが増えて、
困っているという相談を受けました。
聞いてみますと、マイクロソフトのWindows7(32ビット/64ビット)を使っている人で、
更に、「Internet Explorer」の10や11の人が、多いようです。
「Internet Explorer 9」以下では、大丈夫な場合が多い傾向があります。
原因は、それぞれ違うとは思いますが、見られるようにできるかもしれない方法を、
書いてみようと思います。
①まず、見たいページに、Internet Explorerで行きます。
②次に、右上の、
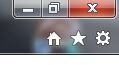 の、
の、 を押します。
を押します。③すると、下のように、開きます。
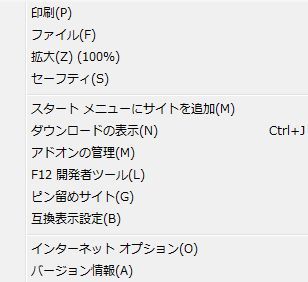
④その中から、「互換表示設定」を選んで、クリックします。

⑤すると、以下の画面が、現れます。
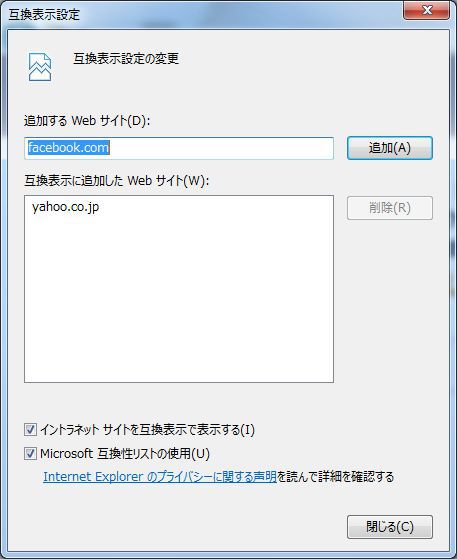
⑥あとは「追加」を押すと、下に、webサイトが追加されます。これで完了。
運が良ければ、見られるようになったり、不具合が治る場合があります。
つまり、よく見るページは、この作業をしておくのが無難なようです。
※正常に表示され、使えるページで、この作業をすると、むしろおかしくなる時があります。そういった場合は、「互換表示設定」でそのページを削除しましょう。
※ジャバ・スクリプトの問題です。互換表示設定というのは、Internet Explorerの以前のバージョンが入っている時に、その機能も使えて互換性を持たせるぐらいに、考えるといいでしょう。
※Internet Explorerだけでなく、いくつかのブラウザを併用するのも、一つの手です。
※Internet Explorer11は、Windows8に標準装備され、後にWindows7でも使えるようになりました。
※私のように、最も軽いブラウザである、Internet Explorerの一部を使うブラウザ「Donuts」シリーズにも有効です。但し、Internet Explorerでこの作業をしなければなりません。
では。
2013年05月13日
CFカード vs SDカード
一眼レフにCFカード、はたして必要か? 否か? 実験研究
~CANON 7DのSDカード化、成功!〜
~CANON 7DのSDカード化、成功!〜
こんにちは。
春に、CANON・EOS・60D一眼レフを買いました。記録メディアは「SDカード」です。
今回の実験は、CANON・EOS・7Dの「SDカード仕様化」実験。
「CFカード(コンパクトフラッシュ)」だけではなく、「SDカード」も使えるようにする実験です。
あくまで、カメラが壊れた場合はじめ、
自己責任となりますが、知っておいて損はない、話題だと思います。
この実験を思い立ったのは、以前のEOSの一眼レフを使っている方々の中に、
「CFカード」を使っている人も、まだまだ見かけるからです。
実は古いパソコンのHDDを取り外し、その形状のカートリッジを購入し、
そこに「CFカード」をさして、何台も今まで改良してきました(※パソコンのSSD化といいます)。
記録
その中の、カード型の中では、「CFカード」が何といっても読み書きが早く、
つまり、性能が良いという特徴が、かつての常識でした。
ところがCFは、なんといっても値段が高いのがネック。
代わって、性能が高くて安いSDカードが出現して、
一眼レフカメラは今や、SDカードが主流になりました。
現在、「SDカード」最高「128GB」が、1万数千円で手に入るのに、
「CFカード」最高「128GB」は6~9万円で、なかなか一般庶民には手が出ません。
そんなこともあって、今でも一眼レフで「CFカード」を使っている方は、
「8GB」「16GB」「32GB」を何枚も持っている場合も多く、実に気の毒なことです。
近年、「SDカード」の発達がめざましく、
容量の拡大化もさることながら、スピードもまた高速化して進化し、値段も安くなり、
規格でいうと最速の「Class10(クラス・テン)」は、かなり「CFカード」に近いのです。
もちろん、その規格であっても、さらに各社は読み書きスピードを競って、
新商品を出し続けているというのが現状。
特に一眼レフのカードは、何ギガでも構いませんが、「Class10」が絶対にお勧めです。
一方、CFカード仕様の、
例えばCANON・EOS・7Dはじめ、まだまだ素晴らしい名機がたくさんあります。
「CFカード」から「SDカード」に変更できさえすれば、今どきの一眼レフを持っている人と、
「SDカード」を貸し借りできて、そしてなんと言ってもメディアの値段が安くすみ、
懐に優しいばかりか、カード容量が大きければ、撮影時の抜き差しの必要がなくなります。
もしかすると、Rawが送れる用になった「Eye-Fi」まで使えるかも?(次に実験予定)
ところが意外にネット検索してみると、CANON・EOS・7DSDカード化は、失敗例ばかり。
数少ない成功例を参考にして、早速、真似てみたものの、失敗の連続。
ただ、今から振り返って考えてみると、
ようは、一眼レフカメラの世界に、パソコンに詳しい人が少ないのが原因。
その情報を参考にしていたのですから、失敗の連続だったのもうなずけます。
かくなる上は、自分で未知の世界へ!
当初、ネット検索した結果、色々ある「CFカード・カートリッジ」の中で、
CANON・EOS・7Dに合いそうな2つの情報を参考に、購入。
とにかく、他のカートリッジで失敗したという例は、ネットでたくさん見かけました。
いずれにせよ、パソコンSSD化と違って、カメラと「CFカード・カートリッジ」には、
どうも相性がありそうだと、当たりをつけて、さっそく実験開始。
CANON・EOS・7Dと相性が良い「CFカード・カートリッジ」~2種類
①サン・フェイス SD/SDHC/SDXC/SDMMC用CF変換アダプタ SFAD-CFSDXC
http://www.amazon.co.jp/gp/product/B004XBINGA/ref=oh_details_o05_s00_i00?ie=UTF8&psc=1

②EXTREME CFアダプター UDMA TYPE II CF変換アダプター
http://www.amazon.co.jp/gp/product/B007BK5Q42/ref=oh_details_o08_s00_i00?ie=UTF8&psc=1

それに、「SDカード(128GB Class10)」は、以下を使用。
③Transcend SDXCカード 128GB Class10 TS128GSDXC10E ¥11,890
http://www.amazon.co.jp/gp/product/B00966J1WC/ref=oh_details_o07_s00_i01?ie=UTF8&psc=1

早速、③の「SDカード」を、①②それぞれにセットし、CANON・EOS・7Dに挿入。
何度、やり直しても、カメラが「SDカード」を認識しません。
実はそのために、①で実験して失敗し、②を購入してしまいました。
他に、「SDカード(64GB Class10)」を4枚持っていたので、全て試しましたが、全部失敗。
そこで、うまくいった、ネットの例との違いを、比較検証。
CANON・EOS・7Dのファームウェアのバージョンの違いが予想されるほか、
「SDカード」の容量が、「8GB」「16GB」と「64GB」「128GB」では大違い。
「8GB」や「16GB」でないと、CANON・EOS・7Dは認識しないのかとまで思ってしまいました。
しかしその時に、ひらめきました。
まず、使用していた「CFカード」をパソコンに繋いで、フォーマット形式を確認。
すると、「CFカード」は「FAT(ファット)32」でフォーマットされています。
次に、「SDカード」のフォーマット形式を調べてみると、
「Class10」の「SDカード」は、販売時に「exFAT」でフォーマットされていたのでした。
なんだ、 原因は、
たったこれだけの事だったのか!
実は、Windowsのフォーマットの歴史は、以下の順に進化してきました。
FAT → FAT32 → NTFS → exFAT
という事は、「SDカード」を「FAT32」でフォーマットし直しさえすれば、
CANON・EOS・7Dで、もしかすると、認識するかも知れない!
そこでフォーマットしようとすると、沖縄で目の前にあったPCは、
Windows7の32ビット版&64ビット版、WindowsVista32ビット版の、3台。
これらのパソコンで、フォーマットできる形式は、「NTFS」と「exFAT」のみ。
「FAT32」でフォーマット出来ない事を、すっかり忘れておりました(横浜でなら何台もPCがあるのに)。
ちなみにWindowsXPで標準で出来るフォーマットは、「FAT32」と「NTFS」(機種により「FAT」も)で、
XPのSP2以降なら、Microsoftからプログラムをダウンロードすれば、「exFAT」フォーマットが可能になります。
(※Microsoftのダウンロードより記事の方がわかりやすいので、以下に記載)
http://pc.watch.impress.co.jp/docs/2009/0128/ms.htm
そんなわけで、急遽、「FAT32」でフォーマットできる無料アプリケーション・ソフトを探しました。
色々ありましたが、「SDカード」を読み込むリーダーがBuffaloだったので、以下を利用。
http://buffalo.jp/download/driver/hd/format.html
そしてついに昨日やっと、「FAT32」でフォーマットした「64GB」「128GB」が、
①でも②でも、CANON・EOS・7Dで認識されて、問題なく使用できるようになりました。
頭、使った~。道のりは遠かった~。
ちなみに2つのCFカード・カートリッジは、CFカードに比べて少し厚いものの、7DではOK!
なお、特にデジタル一眼レフカメラを使う場合、
Rawやjpegでも大きなサイズで撮影しますので、
パソコンでカードを読み書きする「カードリーダー」は、
一番早い(恐らく高い)物を使うべきです。
スピードに雲泥の差がありますので要注意です。
ちなみに、今回の実験では、USB3.0仕様のPCを使い、
あえてパソコン内蔵のSDカード・リーダーを使わずに、
外付けの、以下の「カードリーダー(12倍速)」を使用。
http://www.amazon.co.jp/iBUFFALO-%E9%AB%98%E9%80%9F%E3%82%AB%E3%83%BC%E3%83%89%E3%83%AA%E3%83%BC%E3%83%80%E3%83%BC-USB3-0-TurboPC-BSCR15TU3BK/dp/B0086TFBMY/ref=pd_ybh_9
なお、読み込めればいいやという、デジカメの人とは違って、
Rawや、大きなjpegデータを扱う人にとっては、例えば以下のページなどを見れば、
「カードリーダー」のスピードの大切さと重要性が、わかると思います。
http://buffalo.jp/products/catalog/supply/peripheral/cardreader/
最後になりますが、
以上は、あべ氏に御協力頂き、所持するCANON・EOS・7Dで実験させて頂きました。
ありがとうございました。
もちろん、何もCANON・EOS・7Dでなくても、
「CFカード」使用カメラなら同じ結果が得られる可能性大!
少なくとも今回のネタは、ネット上に成功例がない、お得なネタです。
このネタが、一人でも多くお役に立つことを願って、実験の成果として、ここにアップ致します。
頭を使って、お金を大幅に節約!
では。
2013年04月21日
Phtoshopは、果たして必要か?否か?
Phtoshopは、果たして必要か?、否か?
こんにちは。
最近は、パソコンに、写真を取り込んで加工編集する機会が増えました。
私の場合、昔から無料ソフト「
ほとんど、こと足りてしまう事が少なくありません。
ブログやFB程度の写真は、これで充分なところがあります。
初心者にも、もってこいのソフトアプリケーションです。
無料ながら、大変、高機能、しかもパソコンに優しい軽量ソフトです。
オーストリア製ですが、本家のほか、
日本語版サイトや、窓の杜などにもあったりします。
ぜひ、「IrfanView」で検索して見て下さい。
(窓の杜で、一気にすべて、手に入ります。)
主に、「IrfanView」をインストールするには、3つを理解するといいと思います。
①「IrfanView」本体
②IrfanViewの「プラグイン」
③IrfanViewの「日本語パッチ」
①ですが、基本的に、これだけで使用できます。
(※③の日本語パッチが不要の、日本語版もネットにあります。)
②ですが、これをインストールすると、
CANONやNikonの一眼レフをはじめとする、
RAWデータ(なまデータ)まで、扱えるようになります。
③(※日本語版「IrfanView」の場合は必要なし)
これをダウンロードして、「Japanese.dll」を入手します。
それを、
Cドライブ-「Program Files」-「IrfanView」-「Languages」の中に、
コピーします。(※手動の場合)
終わったら、「IrfanView」を立ち上げて、
上部のメニューから「オプション」-「言語表示の変更」を選びます。
「English(.dll)」を、「Japanese.dll」に変更して、「OK」を押します。
これで、使う準備が、整いました。
使用方法(編集)ですが、初めての方は、
写真を「IrfanView」に読み込んでから、
次の機能などから、始めるといいかも知れません。
○「画像」-「自動補正」・・・・・・補正を自動で行います。
○「画像」-「色調補正」・・・・・・手動で補正を行います。編集のだいごみ、楽しみはココ。
○「画像」-「シャープ」・・・・・・シャープに補正を行います。
○「画像」-「リサイズ/リサンプル」・・・・・・画像のサイズを、色々と変更。
以上が、最初に使いこなしたい機能の一例です。
なお、編集していて、今、行った作業を取り消したい場合は、
「編集」-「元に戻す」で元に戻ります。
なお、編集が終わって「保存」する時は、上のメニューの「ファイル」を押します。
①「上書保存」・・・・・・元のファイルに上書きします。
②「名前をつけて保存」・・・・・・保存場所を自由に選べます。
また、ファイル形式もファイル名も、自由に変更できます。
(※サイズも、右画面で、自由に変更できますが、サイズを小さくすれば画像は粗くなります。)
③「WEB用の保存」・・・・・・特に、一眼レフのRAWデータや、
あつかうファイルサイズが大きい場合は、これで保存しましょう。
※「
パソコンに画像を表示したり、加工編集できるにとどまらず、
一気に自動で、大量の写真を、自分のしたいように自動で加工する機能や、
自由な写真の切り貼り、ウォーターマーク(写真の名入れ)、
数字のファイル名を一括で振り直す「リネーム」機能はじめ、
大変に高機能であるにも関わらず、無料のフリーソフトです。
特に、軽いソフトアプリケーションであるため、パソコンの負担が小さく、
写真を様々な形式で保存できる、とても無料とは思えない代物です。
写真編集としては、各種の回転や、フィイルターをかけたり、
部分的に切り取ったりと、なかなか素晴らしい高機能も備えていますので、
順に、覚えていくといいでしょう。
もちろん、一眼レフで写真を撮る写真家は、
やがて、高度に加工したくなると思います。
特に、Photoshop類を使うと、
例えば人物なら、シミやソバカスなど簡単に消せますし、
人間の顔をフワッとした感じに仕上げたりと、自由自在なのです。
ところが反面、初心者や初級・中級の人にとっては、
とてもではありませんが高機能すぎて、
容易に使いこなせるソフトアプリケーションではないのです。
そして、Photoshopは、大変に重いのです。
その点、「IrfanView32」は、
やはり、無料&軽くて高機能という点が魅力で、
Photoshopと併用して、効果的に使い分けてもいいのです。
つまり、「IrfanView32」で出来る画像処理の作業は、
PCにとって負担が少ない「IrfanView32」ですべて行い、
高度な作業のみ、Photoshopを使うのが、効果的で賢い方法です。
他に、サブPCへの導入や、
ブログなどにアップするのに、サイズを小さくする場合、
人に写真をあげる時や、携帯などに送るのに加工する時
(先に、相手から、何かの写真を自分に送ってもらって
その縦と横のサイズに、送る写真サイズをそろえて、
同じ拡張子に変更して送る)、
「IrfanView32」は、とても活躍するはずです。
※「関連づけ」
例えば、「
いつも「IrfanView32」で、 画像が表示されるようにするには、
最初に「関連づけ」をしておくと、とても後が楽です。
方法は、「.jpeg」ファイルに、マウスをあてます。
シフトキーを押しながら、マウスを右クリックします。
「プログラムから開く(H)」 - 1番下の「規定のプログラムの選択(C)」を選びます。
①「IrfanView32」がある場合
「IrfanView32」を、クリックして、
下の「この種類のファイルを開くときには、選択したプログラムをいつも使う(A)」の、
前にある四角に、チェックの印を入れます。
後は、1番右下の「OK」を押して、終了です。
②「IrfanView32」がない場合
右下の「参照」を押します。エクスプローラが立ち上がります。
「Cドライブ」-「Program Files」 -「IrfanView」の中の、
「i_view32.exe」 を選択して、下の「開く」を押します。
すると元の画面に戻り、「IrfanView32」が追加されているので、
あとは①の作業をしていくことになります。
ついでに、bmp、gif、pngといった定番の画像拡張子も、
同じように関連づけさせておくと、便利です。
例えば、jpegの写真を、IrfanView32で立ち上げて、
bmp、gif、pngといった拡張子に変えて、それぞれ保存し、
上と同じ作業をして、「関連づけ」をしておきます。
それだけ、価値があるソフトだと思います。
※もちろん、本格的に写真を加工したい人にとっては、
何といっても昔から人気があるのは、Photoshop関連などの編集ソフト。
とても良いソフトですが、値段が高い以外に、
このソフトを入れると、パソコンがとても重くなってしまう欠点があります。
重いからこそ、PhotoshopなどはWindowsよりMacの方が、よく動きます。
最近では、特に外国のサイトで、Photoshopと同じような事が出来る、
無料サイトが次々に出現しています。
当然、ソフトをパソコンにインストールする必要はなく、
パソコンから、写真をアップして、加工して、ダウンロードすればいいので、
パソコンに、まったく負担がかかりません。
サイトは、色々とありますが、興味がある方は、
色々と日本語で紹介している、以下のページなど、いかがでしょうか。
http://www.designwalker.com/2007/02/photo-editor.html
では、重いPhotoshopを使う理由ですが、
やはり、やれることがと次元が、格段に上なのです。
例えば、通報の編集で、色を変えるとなると、
写真全体を、赤っぽく、青っぽく、緑っぽくできたりするだけ。
Photoshopは、もっと色の種類を細かく変えられるだけでなく、
部分的に色を変えたり、色の入れ替えさえ、できるのです。
一方で、例えば、結婚式や披露宴の撮影などの場合、
ipegで撮って、たくさん写真を搬入したりする時には、
一括自動サイズ変換ができるiViewは、大変に便利です。
iViewと、Photoshopの併用でも、大幅に効率が上がります。
※同様に、ワード・エクセルなどを、パソコンにインストールしないで、
ネットの無料サイトで表示する方法も、増えました。
これだと、何より、パソコンに負担が、少なくて済みます。
また、OpenOffice(オープンオフィース)という、
無料の「ワード+エクセル+パワーポイント+etc」統合ソフトがあり、
特に最近のバージョンは、随分、軽くなりました。
もちろん、無料サイトやOpenOfficeは、本家とはやはり、一部、違っています。
やっぱり、本家本元がいいという方は、いらっしゃるとは思います。
では。
2012年09月11日
緊急対応! 数日前の状態に戻す
システムの復元
こんにちは。
ネットを見ていたら、知らないうちに、変なプログラムが入ってしまって、
パソコンを立ち上げるたびに、変な画面が出てくるようになって、
消せないという、ご相談を受けました。
簡単な、解決方法の一つが、
Windowsに「システムの復元」です。
これを使うと、何日か前の状態に、戻すことができます。
Windows Me(※Windows98、そのセカンドバージョン、3代目がMe)の時代から、
用意された機能です。
パソコンを立ち上げて終わるたびに、その状態をパソコンが記憶し、
その記憶してくれている状態に、戻すことができる機能です。
当然、気をつけたいのが、
戻した日時、以降に行った事が、白紙の状態になってしまう点です。
その間に、インストールしたプログラムやデータは、消えてしまうので、
データに関しては、先に、外部メモリなどに記憶させておきましょう。
プログラムは、再度、インストールの必要があります。
場合によって、
かえってPCが不安定になったなどという報告も確かにありますが
この機能によって、随分、助けられたという話も、よく聞きます。
なにも有害サイトを見たのが原因という理由だけでなく、
変なプログラムをうっかり入れてしまって、あるいは勝手に入ってしまって、
削除しても、どうも削除できていない場合や、
何かを、アップデートした途端、パソコンが不安定になってしまった場合など、
やはり、この機能で、助けられる場合が少なくありません。
「システムの復元」の方法ですが、
たとえば、Windows XPの場合なら、
スタートボタン → プログラム → アクセサリ → システムツール → システムの復元
後は、指示に従っていけばいいだけです。
また、途中でカレンダーが出てきて、復元したい日時を選べます。
あくまで、そのパソコンが記憶している、復元できる日時なので、
その中からしか選べません。
また、日時だけで、その日の「時間」までは選べません。
とにかく、パソコンがおかしくなっても、まずは、あわてないこと。
そして、冷静に、パソコンを元の状態に戻しましょう。
そして何よりも、
この機能があることを、頭のすみに置いておくと、
パニックにならずにすむ場合が、少なくありません。
けっこう、頼りになる機能です。
なお、
やはりPCがおかしくなってしまうことは、ありえます。
出荷当時の状態に戻すためのCDやDVDを、
通常のパソコンは、1回だけ作れるのが普通です。
これは、ぜひとも作っておきましょう。
なぜなら、上の方法でも解決できない場合はじめ、
活躍するからです。
では。
2012年08月09日
WindowsXP どこまで高速化できるか!~私のXPが速いわけ
こんにちは。
新しいPCに買い換えたので、スピードが遅いWindowsXPの使い道は、
ありますかという質問を受けました。
使えるPCがあるのであれば、
古いWindowsXPを、高速化してみるのはいかがでしょうか。
ただし自己責任ですから、慎重にいきましょう。
まず最初に、OS別に、サポート終了の日時を確認してみます。
◎ Windows 2000 ~ 2010年7月 ( サポート終了 )
◎ Windows Vista ~ 2017年4月
◎ Windows 7 ~~~ 2020年1月
◎ Windows XP ~~ 2014年4月
少なくとも2014年4月まで、Windows XPは、使い続けたいものです。
WindowsXPを、どのように使っていくかには、色々あると思います。
特に、新しくPCを購入した場合、
旧型のWindowsXPのアプリケーション・ソフトは、なるべく削除して少なくし、
そのPCでさせる作業は、しぼりたいところです。
例えば、ワープロ専用、表計算専用といった具合です。
ネットブックのように使うのも悪くありません。
ところが、インターネット専用、特に重いFaceBookや、
重いアプリケーションなどに使うと、
WindowsXPでは、やはり遅いなと感じてしまったりすることがあります。
そこでWindowsXPを、思いつくまま、どこまで高速化できるか、
自分のPCでやってきた、いくつかをまとめてみました。
以下の中には、元に戻せる部分も多いので、
自分がPCで、したい作業別に、切り替えて使うのも賢い使い方です。
①PCがもつ最高のパフォーマンスを引き出す。
1、「スタート」-「コントロールパネル」-「システム」を開く。
2、上のタグで「詳細設定」を選ぶ。
3、「パフォーマンス」の項目の「設定」を選ぶ。
4、現れた「視覚効果」タブの下から「パフォーマンスを優先する」を選択。
~これで、16項目ある全部の「視覚効果」 設定がオフになり早くなる。
5、下の「OK」をクリックし、システムプロパティウィンドウも「OK」して終了。
(※以下、「閉じる」は略す)。
②壁紙とスクリーンセーバーを止め、メモリ領域を解放してスピードアップ。
1、デスクトップ上で、右クリックし、現れたメニューから「プロパティ」を選ぶ。
2、「スクリーンセーバー」タブを選択し、「スクリーンセーバー」 の項目から「なし」を選ぶ。
3、「画面のプロパティ」ウィンドウの「デスクトップ」タブを選び、「背景」項目から「なし」を選ぶ。
④システムサウンドを切って、少しでも早く。
1、「スタート」-「コントロールパネル」-「サウンドとオーディオデバイス」を開く。
2、「サウンド」のタブを選んで、「サウンドなし」を選ぶ。
⑤不要なスタートアップを切って、メモリ領域を解放してスピードアップ。
1、「スタート」 にマウスをあてて右クリック-メニューから「開く-All Users」を選ぶ。
2、「プログラム」-「スタートアップ」と開き、不要なものを削除。あくまで常に起動してないと困るものだけ残す。または、「スタートアップ」があるフォルダに「スタートアップ中止」フォルダを新たに作り、そちらに移動。
⑥不要な自動スタートアップを切って、メモリ領域を解放してスピードアップ。
1、「スタート」 - 「ファイル名を指定して実行」 を選ぶ。
2、「msconfig」 と入力して「OK」を選ぶ。
3、「スタートアップ」のタグを選ぶ。
4、不必要なもののチェックを外して「OK」を選ぶ。※わからないものは外さない。
×~ 外してはいけない例~PCにより中味は違います。
「IMJPMIG」/「TINTSETP」(※2つ)/「ctfmon」/コマンド表示が「C:¥WINDOWS¥system32~」で始まるもの。
※ワープロにあたる日本語変換装置MS-IME以外を使っている人は「IMJPMIG」や「PHIME」は外しても。
○~不要なら外してもいい例
「qttask」~QuickTime/「realsched」~RealPlayer/「Reader」~AdobeReaderなど。
5、再起動をうながされるので、「再起動」を実行。
6、再起動後に、「システム構成ユーティリティー」が表示されたら、メッセージを表示しないにチェックを入れる。
⑦不要な、自動サービスを切って、早くする。
1、「スタート」 - 「ファイル名を指定して実行」 を選ぶ。
2、「msconfig」 と入力して「OK」を選ぶ。
3、「サービス」のタグを選ぶ。
4、不必要なもののチェックを外して「OK」を選ぶ。※わからないものは外さない。
×~ 外してはいけない例
「Cryptographic Service」
「Event Log~」
「Plug and Play~」
「Remote Procedure Call (RPC)~」
「Security Accounts Manager~」
「System Event Notification~」
「Windows Management Instrumentation~」
「Workstation~」
○~不要なら外してもいい例
「Error Reporting Service」・・・・・・エラー発生時にマイクロソフトへ報告
「Fast User switching Compatibility」・・・・・・ ユーザーの簡易切り替え
「Fax~」・・・・・・ Fax の送受信
「Human Interface Device Access~」・・・・・・ マウスやキーボードの特殊機能を追加/XP Professional
「Net Logon」・・・・・・ ドメインへのログオン、認証
「Remote Registry~」・・・・・・ リモート操作でレジストリの設定変更/XP Professional
「Secondary Logon」・・・・・・ 別のユーザーとしてコンピューターにログオン
「Server」・・・・・・ ネットワークでファイルやプリンターの共有
「Task Scheduler」・・・・・・ タスクスケジュールの実行
「Terminal Services」・・・・・・ 複数のユーザーがリモートコンピューターに接続
「Web Client」・・・・・・ Windows ベースのプログラムで Web ファイルを管理
「Wireless Zero Configuration」・・・・・・ 無線LAN の自動構成※無線LAN使用の場合は残す。
5、再起動をうながされるので、「再起動」を実行。
6、再起動後に、「システム構成ユーティリティー」が表示されたら、メッセージを表示しないにチェックを入れる。
⑧パソコンを起動する際の、WindowsXPのロゴ画面を停止して、早く起動させる。
1、「スタート」-「コントロールパネル」-「システム」を開く。
2、上のタグで「詳細設定」を選ぶ。
3、「起動と回復」の項目の「設定」を選ぶ。
4、「起動システム」の項目から「編集」を選ぶ。
5、「boot.ini」が開く。
~5行目の中の、「/noexecute=Optin」の後ろに「半角スペース」を入れ、 「/noguiboot」を追加。
6、上の「ファイル」-「上書き保存」で終了。後は全て閉じる。
以上に加えて、まだまだ早くする事は可能で、
自分のPCでやってみた部分から。
取り敢えず、お手軽にできる高速化を書いてみました。
なお、WindowsXP高速化について書かれたページは、
他にもたくさんあります。宜しければ探して見て下さい。
また、WindowsXP高速化と並行して、
すでに書いた、ネットをサクサク見るブラウザ、
「Donuts L」を併用するのは、効果が期待できます。
http://snoopy820.ti-da.net/e3441739.html
無料のソフトでのメンテナンスを、並行して導入するのも、
効果が期待できるかもしれません。
http://snoopy820.ti-da.net/e3441736.html
効果のほどは、わかりませんが、
仮想ディスクの領域を、
Cドライブから、Dドライブに変更し、
さらに、最小と最大の数値を同じにしてやるのも、
効果があるかもしれません。
宜しければ、参考までに。
追記~
昔からPCを使っていらっしゃる方は、
画面がWindows95&98&2000っぽいと気づいて、懐かしいはず。
そうでない方は、見慣れた画面表示でないと、
がっかりするかも知れません。
つまり結局、XPからは視覚的効果に力が注がれています。
しかし、それがパソコンのスピードを落としているともいえます。
ただそれでも、上記はすべて戻せるのであり、
目的に合わせ、切り替えて使ってみてはいかがでしょうか。
XPの起動ロゴを停止するだけで、
パソコンの立ち上がり時間の無駄も省けます。
新しいPCに買い換えたので、スピードが遅いWindowsXPの使い道は、
ありますかという質問を受けました。
使えるPCがあるのであれば、
古いWindowsXPを、高速化してみるのはいかがでしょうか。
ただし自己責任ですから、慎重にいきましょう。
まず最初に、OS別に、サポート終了の日時を確認してみます。
◎ Windows 2000 ~ 2010年7月 ( サポート終了 )
◎ Windows Vista ~ 2017年4月
◎ Windows 7 ~~~ 2020年1月
◎ Windows XP ~~ 2014年4月
少なくとも2014年4月まで、Windows XPは、使い続けたいものです。
WindowsXPを、どのように使っていくかには、色々あると思います。
特に、新しくPCを購入した場合、
旧型のWindowsXPのアプリケーション・ソフトは、なるべく削除して少なくし、
そのPCでさせる作業は、しぼりたいところです。
例えば、ワープロ専用、表計算専用といった具合です。
ネットブックのように使うのも悪くありません。
ところが、インターネット専用、特に重いFaceBookや、
重いアプリケーションなどに使うと、
WindowsXPでは、やはり遅いなと感じてしまったりすることがあります。
そこでWindowsXPを、思いつくまま、どこまで高速化できるか、
自分のPCでやってきた、いくつかをまとめてみました。
以下の中には、元に戻せる部分も多いので、
自分がPCで、したい作業別に、切り替えて使うのも賢い使い方です。
①PCがもつ最高のパフォーマンスを引き出す。
1、「スタート」-「コントロールパネル」-「システム」を開く。
2、上のタグで「詳細設定」を選ぶ。
3、「パフォーマンス」の項目の「設定」を選ぶ。
4、現れた「視覚効果」タブの下から「パフォーマンスを優先する」を選択。
~これで、16項目ある全部の「視覚効果」 設定がオフになり早くなる。
5、下の「OK」をクリックし、システムプロパティウィンドウも「OK」して終了。
(※以下、「閉じる」は略す)。
②壁紙とスクリーンセーバーを止め、メモリ領域を解放してスピードアップ。
1、デスクトップ上で、右クリックし、現れたメニューから「プロパティ」を選ぶ。
2、「スクリーンセーバー」タブを選択し、「スクリーンセーバー」 の項目から「なし」を選ぶ。
3、「画面のプロパティ」ウィンドウの「デスクトップ」タブを選び、「背景」項目から「なし」を選ぶ。
④システムサウンドを切って、少しでも早く。
1、「スタート」-「コントロールパネル」-「サウンドとオーディオデバイス」を開く。
2、「サウンド」のタブを選んで、「サウンドなし」を選ぶ。
⑤不要なスタートアップを切って、メモリ領域を解放してスピードアップ。
1、「スタート」 にマウスをあてて右クリック-メニューから「開く-All Users」を選ぶ。
2、「プログラム」-「スタートアップ」と開き、不要なものを削除。あくまで常に起動してないと困るものだけ残す。または、「スタートアップ」があるフォルダに「スタートアップ中止」フォルダを新たに作り、そちらに移動。
⑥不要な自動スタートアップを切って、メモリ領域を解放してスピードアップ。
1、「スタート」 - 「ファイル名を指定して実行」 を選ぶ。
2、「msconfig」 と入力して「OK」を選ぶ。
3、「スタートアップ」のタグを選ぶ。
4、不必要なもののチェックを外して「OK」を選ぶ。※わからないものは外さない。
×~ 外してはいけない例~PCにより中味は違います。
「IMJPMIG」/「TINTSETP」(※2つ)/「ctfmon」/コマンド表示が「C:¥WINDOWS¥system32~」で始まるもの。
※ワープロにあたる日本語変換装置MS-IME以外を使っている人は「IMJPMIG」や「PHIME」は外しても。
○~不要なら外してもいい例
「qttask」~QuickTime/「realsched」~RealPlayer/「Reader」~AdobeReaderなど。
5、再起動をうながされるので、「再起動」を実行。
6、再起動後に、「システム構成ユーティリティー」が表示されたら、メッセージを表示しないにチェックを入れる。
⑦不要な、自動サービスを切って、早くする。
1、「スタート」 - 「ファイル名を指定して実行」 を選ぶ。
2、「msconfig」 と入力して「OK」を選ぶ。
3、「サービス」のタグを選ぶ。
4、不必要なもののチェックを外して「OK」を選ぶ。※わからないものは外さない。
×~ 外してはいけない例
「Cryptographic Service」
「Event Log~」
「Plug and Play~」
「Remote Procedure Call (RPC)~」
「Security Accounts Manager~」
「System Event Notification~」
「Windows Management Instrumentation~」
「Workstation~」
○~不要なら外してもいい例
「Error Reporting Service」・・・・・・エラー発生時にマイクロソフトへ報告
「Fast User switching Compatibility」・・・・・・ ユーザーの簡易切り替え
「Fax~」・・・・・・ Fax の送受信
「Human Interface Device Access~」・・・・・・ マウスやキーボードの特殊機能を追加/XP Professional
「Net Logon」・・・・・・ ドメインへのログオン、認証
「Remote Registry~」・・・・・・ リモート操作でレジストリの設定変更/XP Professional
「Secondary Logon」・・・・・・ 別のユーザーとしてコンピューターにログオン
「Server」・・・・・・ ネットワークでファイルやプリンターの共有
「Task Scheduler」・・・・・・ タスクスケジュールの実行
「Terminal Services」・・・・・・ 複数のユーザーがリモートコンピューターに接続
「Web Client」・・・・・・ Windows ベースのプログラムで Web ファイルを管理
「Wireless Zero Configuration」・・・・・・ 無線LAN の自動構成※無線LAN使用の場合は残す。
5、再起動をうながされるので、「再起動」を実行。
6、再起動後に、「システム構成ユーティリティー」が表示されたら、メッセージを表示しないにチェックを入れる。
⑧パソコンを起動する際の、WindowsXPのロゴ画面を停止して、早く起動させる。
1、「スタート」-「コントロールパネル」-「システム」を開く。
2、上のタグで「詳細設定」を選ぶ。
3、「起動と回復」の項目の「設定」を選ぶ。
4、「起動システム」の項目から「編集」を選ぶ。
5、「boot.ini」が開く。
~5行目の中の、「/noexecute=Optin」の後ろに「半角スペース」を入れ、 「/noguiboot」を追加。
6、上の「ファイル」-「上書き保存」で終了。後は全て閉じる。
以上に加えて、まだまだ早くする事は可能で、
自分のPCでやってみた部分から。
取り敢えず、お手軽にできる高速化を書いてみました。
なお、WindowsXP高速化について書かれたページは、
他にもたくさんあります。宜しければ探して見て下さい。
また、WindowsXP高速化と並行して、
すでに書いた、ネットをサクサク見るブラウザ、
「Donuts L」を併用するのは、効果が期待できます。
http://snoopy820.ti-da.net/e3441739.html
無料のソフトでのメンテナンスを、並行して導入するのも、
効果が期待できるかもしれません。
http://snoopy820.ti-da.net/e3441736.html
効果のほどは、わかりませんが、
仮想ディスクの領域を、
Cドライブから、Dドライブに変更し、
さらに、最小と最大の数値を同じにしてやるのも、
効果があるかもしれません。
宜しければ、参考までに。
追記~
昔からPCを使っていらっしゃる方は、
画面がWindows95&98&2000っぽいと気づいて、懐かしいはず。
そうでない方は、見慣れた画面表示でないと、
がっかりするかも知れません。
つまり結局、XPからは視覚的効果に力が注がれています。
しかし、それがパソコンのスピードを落としているともいえます。
ただそれでも、上記はすべて戻せるのであり、
目的に合わせ、切り替えて使ってみてはいかがでしょうか。
XPの起動ロゴを停止するだけで、
パソコンの立ち上がり時間の無駄も省けます。
2012年04月02日
間違った、動画の縦と横を、直す方法
動画の縦と横を直す方法
こんにちは。
ビデオの動画の、
縦と横を、間違って撮ってしまったのを、直す方法はありますか、
という質問をいただきました。
色々な方法がありますが、
やはり、まずはお金をかけない方法で、お試しを。
WindowsXP以降、標準で入っているソフト・アプリケーション、
「Microsoft Windows XP Windows ムービー メーカー」でのやり方を、
簡単に、説明してみることにしましょう。
ここでは、Windows ムービーメーカー、バージョン「2.1」で説明してみます。
WindowsXPの場合で、
「Windowsムービーメーカー」を立ち上げるには、
「スタート」→「すべてのプログラム」→「アクセサリ」→「Windowsムービーメーカー」の順に、
クリックすれば、立ち上がります。
「スタート」を押して、そういった表示ではないVistaや7の場合、
「アクセサリ」ではなく、「すべてのプログラム」の一覧の中に、
ある場合などが考えられます。
次に、動画をパソコンに、取りこんでみましょう。
※なお取り込める動画の拡張子は以下です。
拡張子(かくちょうし)というのは、ファイル名の最後につく「.(ドット)」以降をいいます。
ビデオ ファイル(.asf、.avi、.wmv)
ムービー ファイル(MPEG1、.mpeg、.mpg、.m1v、.mp2)
オーディオ ファイル(.wav、.snd、.au、.aif、.aifc、.aiff)
Windows Media ファイル(.asf、.wm、.wma、.wmv)
静止画像(.bmp、.jpg、.jpeg、.jpe、.jfif、.gif)
MP3 形式のオーディオ(.mp3)
もしも、あなたの動画のファイル名の拡張子が、上にない場合、
先に、上の拡張子のどれかに、他のソフト・アプリケーションを使って、変換しておきます。
さて次に、
立ち上がった「Windowsムービーメーカー」について、簡単に説明してみましょう。
上部が、左・中央・右の3つに分かれていて、さらに下にも1つの画面があります。
左~「ムービー作業」=「作業ウィンドウ」といいます。
中央~「コレクション」=「コレクションビュー」といいます。
右~これは「モニター」です。
下~これは「ストーリーボード」といいます。
そこで「作業ウィンドウ」を見て下さい。
デジカメや携帯の本体から、動画を直接、取りこむには、パソコンと接続し、
「ビデオデバイスからの取り込み」をクリックします。
すでにパソコンに、動画を、取りこんである場合や、メモリなどから読み込む場合などは、
「ビデオの取り込み」をクリックします。
そして、お目当ての動画を、パソコンのどこかに取りこみます。
※もしも、取り込みが、うまくいかない場合、
「ムービー作成のヒント」の、「ビデオを取り込む方法」が、参考になると思います。
動画が取りこまれると、
画面の真ん中の「コレクションビュー」の中に、
取りこまれた動画が、表示されます。
その取りこまれた動画に、マウスをもっていって、
左クリックしたまま、
下の「ストーリーボード」までもっていって、クリックをはなします。
ちなみに、「ストーリーボード」の、いちばん左の、大きな四角の中です。
それが終わったら、
「ストーリーボード」でできた画像に、
再び、マウスをもっていって、
今度は右クリックすると、
ショートカットメニューというものが、表示されます。
そのメニューの中の「ビデオ特殊効果」をクリックすると、
「ビデオ特殊効果の追加または削除」という画面が、出てきます。
この画面で、
特殊効果を追加したり、削除したりすることができますが、
見ての通り、縦と横も、直せるのです。
左の「利用可能な特殊効果」から、例えば「90度回転」を選び、
「追加(A)」を押すと、右の「表示される特殊効果」に「90度回転」が表示されます。
後は「OK」を押せば、終わりです。
やり直したい時は、、「ストーリーボード」の画像を右クリックで「削除して」、
もう一度、やり直すといいでしょう。
画像を、途中に入れながら説明せず、
言葉だけで説明したので、
よくわからない方が、いらっしゃったかも知れません。
そういった方々は、GoogleやYahooの検索で、
「Windowsムービーメーカー」と入れると、
たくさんの説明が、出てきますので、
自分が、最もわかりやすそうに図解しているページを見ながら、ぜひお試し下さい。
では。

